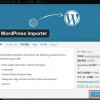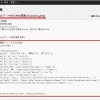興味のある所からお読み下さい
phpMyAdminとは
ブログで書き貯めた大事なデータを守るため、定期的にデータベースのバックアップを取っておくことは必須です。不測の事態でデータベースが壊れた時や、WordPress をアップグレードする前にも、バックアップをとっておけば安心です。
phpMyAdmin は、MySQLデータベースを管理するためのツールとして広く普及していて、大部分のレンタルサーバーでも phpMyAdmin がサポートされていると思います。
この phpMyAdmin を使ってWordPress の MySQLのデータベースをエクスポート/インポートする方法を備忘録としてまとめます。
MySQLデータベースのエクスポート
XREAのphpMyAdminの自動インストールとログイン
XREAの管理画面にログインし、管理メニューの「データベース」を開きます。「MySQLとPostgreSQLの追加・編集(最大:1 個)」画面が開き、その下に「PhpMyAdmin/PhpPgAdminインストール」欄があります。
- 黄枠のインストールボタンをクリックすると phpMyAdmin を自動インストールします。
- phpMyAdmin のインストールが終ったら、赤枠の「ログイン」をクリックすると、ページ入室のための「BASIC認証」画面が開きます。黄線に書かれた認証パスワードを入力すると、phpMyAdminのログイン画面が表示されます。
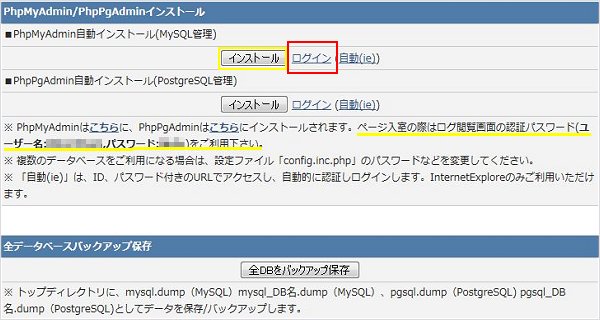
phpMyAdminログイン
phpMyAdmin ログイン画面で、MySQLデータベースのユーザー名とパスワードで MySQLサーバにログインします。
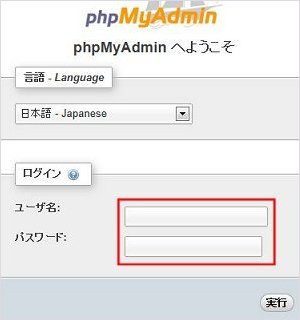
MySQLデータベースのエクスポート
ログインすると phpMyAdmin のホーム画面が表示されます。左カラムのデータベース一覧から、バックアップしたい WordPress のデータベースを選びます。
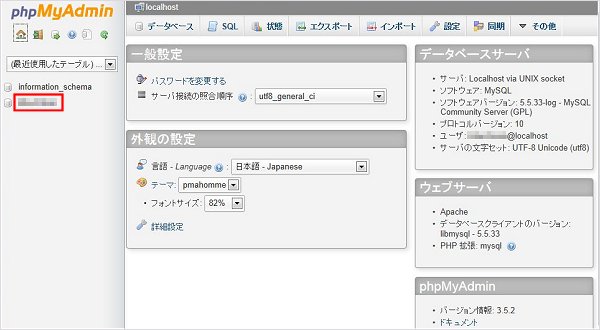
選択したデータベースに含まれるテーブル一覧が表示されますので、画面上部のタブで「エクスポート」をクリックします。
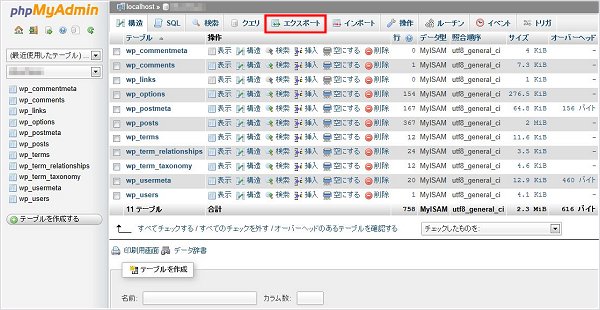
エクスポート画面で、エクスポート方法「簡易」にチェックが入っているのを確認し、「実行」を押すと、MySQLデータベースのエクスポートが始まります。
保存場所を聞いてくるので、パソコンの保存場所を指定して保存します。「データベース名.sql」のファイルがパソコンに保存されれば、エクスポートは終了です。
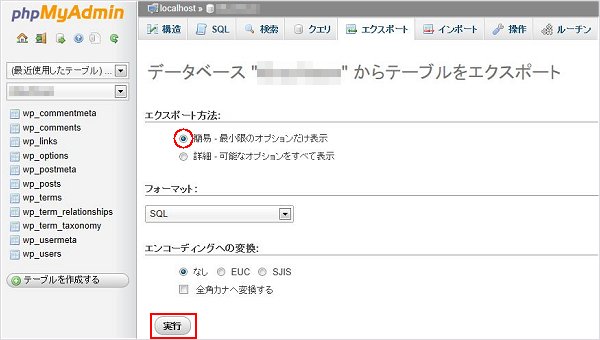
(注1)データベースを WordPress 以外のプログラムと共用している場合や、複数の WordPress で共用している場合には、エクスポートしたい WordPress のみのテーブルを選択します(wp-config.php 内の table_prefix を接頭辞とするテーブルすべて)。
(注2)レンタルサーバーによっては、エクスポート/インポートのファイル容量に制限があるものがあります(XREAの場合は50MBまで)。この場合は、エクスポート方法「詳細」から、圧縮タイプを選びファイルを圧縮してエクスポートします。その他の設定は、「生成オプション:全てチェック(※)」以外はデフォルトのままでOKです。
- エクスポート方法:詳細 を選択
- テーブル:全選択(デフォルトで全選択されている)
- 出力:出力をファイルに保存する を選択(デフォルト)
- 出力:テンプレート、文字セットは デフォルト
- フォーマット:SQL を選択(デフォルト)
- フォーマット特有のオプション:コメント表示 のみチェック(デフォルト)
- フォーマット特有のオプション:ダンプするテーブルは構造とデータを選択(デフォルト)
- 生成オプション:全てチェック(※)
- データのダンプオプション:デフォルト
- エンコーディングへの変換:なし(デフォルト)
(※)デフォルトではチェックが入ってませんが「DROP TABLE / VIEW / PROCEDURE / FUNCTION / EVENT コマンドの追加」をチェックします。
通常は、既存のテーブルがあるとデータが挿入できずにエラーになるので、既存のテーブル等があったら一度、テーブルを削除(DROP) して、新規にテーブルを作成した後、データを挿入するというオプションです。
圧縮しても容量オーバーするなら、テーブル単位でデータを分割して、何回かに分けてエクスポートすることになります。
MySQLデータベースのインポート
既存のデーターベースの削除
既存のデーターベースがあるとインポートできないので、インポートの前に削除します。
(注)詳細設定で「DROP TABLE / VIEW / PROCEDURE / FUNCTION / EVENT コマンドの追加」をチェックして、エクスポートした場合は削除処理は不要です。
phpMyAdmin にログイン後、ホーム画面を表示し「構造」タグを選択します。
データベーステーブル一覧から削除したいテーブルにチェックを入れ、画面右下の「チェックしたものを」の中から「削除」を選択します。
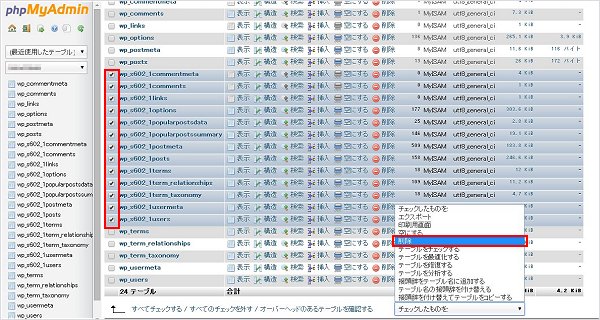
選択が終ると削除が始まり、「SQLは正常に実行されました」が表示されれば削除完了です。
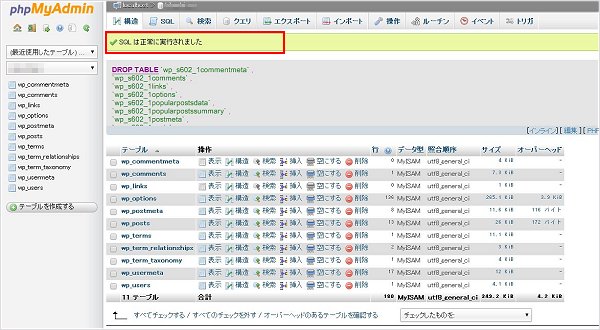
バックアップのインポート
ホーム画面を表示し「インポート」タグを選択します。
参照ボタンから保存してあるエクスポートファイル(xxxx.sql)を指定して、最下部にある「実行」を押すとインポートが始まります。
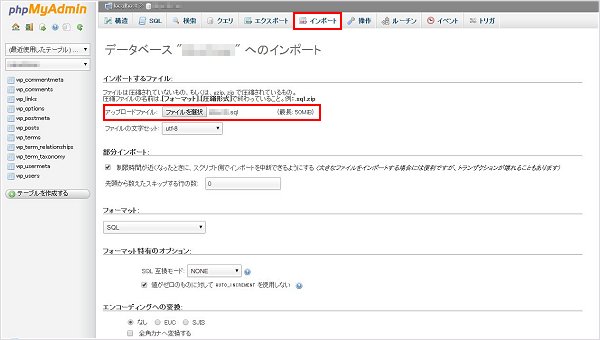
「インポートが正常に終了しました」が表示されれば、インポートは終了です。
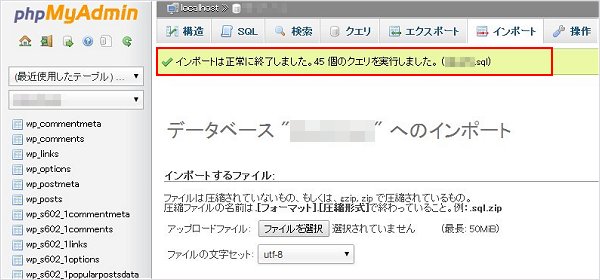
これで、データベースの復元は完了です。
FTPソフトでバックアップしたWordPressのデータ復元
WordPressでは、「記事やコメントなどのデータ」と「テーマやプラグインなどのデータ」は、別々に保存されています。
本稿では、データベースに保存された「記事やコメントなどのデータ」を復元しましたが、FTPソフトでバックアップした「テーマやプラグインなどのデータ」も復元する必要があります。WordPressの復元手順はこちらを参照してください。
WordPress 関連 おススメ記事
- インストール
- 設定・カスタマイズ
- 使い方
- エラー対処
- バックアップ・復元
- データベース
- ウィジェット
- ショートコード
- プラグイン