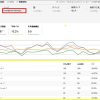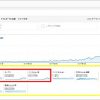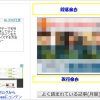興味のある所からお読み下さい
- SEOの基礎知識
- Google Search Console
- Google アナリティクス
集客レポートから流入元を調べる
どのサイトからアクセスがあったのか
サイトへの流入元は次の4に分けられ、円グラフでは流入元4項目(Organic Search、Direct、Referral、Social)の割合が分かりますます。
- Organic Search:Google検索やYahoo検索などの検索
- Direct:ブックマーク、URL直接入力など、特定の参照元サイトが無いアクセス
- Referral:Social以外のウェブサイトからのアクセス
- Social:FacebookやTwitterなどのソーシャルメディアからのアクセス
「どのサイトからアクセスがあったのか」を調べる手順は以下のとおりです。
- Googleアナリティクスの左のメニューから「集客」→「概要」をクリック。
- 集客の概要レポートでは、あなたのサイトにどこからユーザーが来ているのか、というサマリーが見られます。
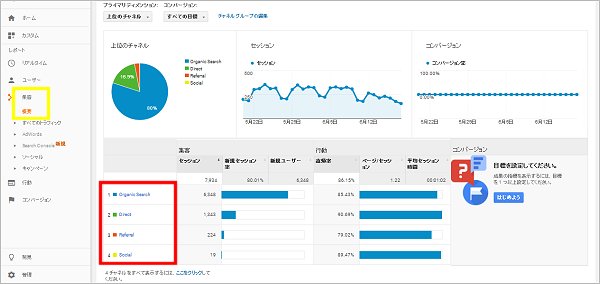
どんなキーワードで流入があったのか
- 上の表の「Organic Search」という文字をクリックします。
- Organic Searchで「どんなキーワードで」サイトへ流入があったのか?が分かります。
- Google検索のキーワードは分からないようになっているので、「not provided」と表示されます。
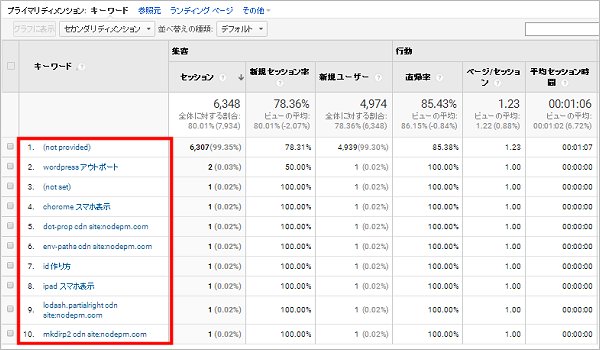
どの検索エンジンから流入があったのか
- 表の最上段の「キーワード」の横にある「参照元」をクリック。
- どの検索エンジンからサイトへの流入があったのかが分かります。
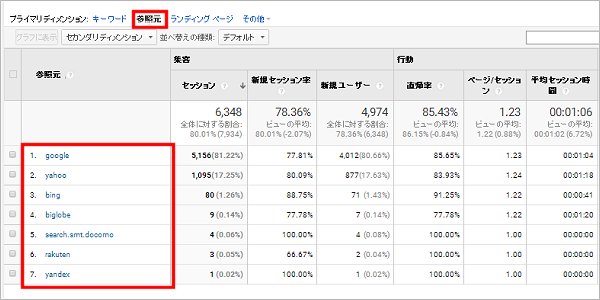
どのページに人気があるのか
- 表の「Direct」という文字をクリックします。
- ブックマーク、URL直接入力からどのページにランディングしたのかが分かります。
- ブックマークされたり、URL直接入力されたり、サイトの人気ページがある程度分かります。
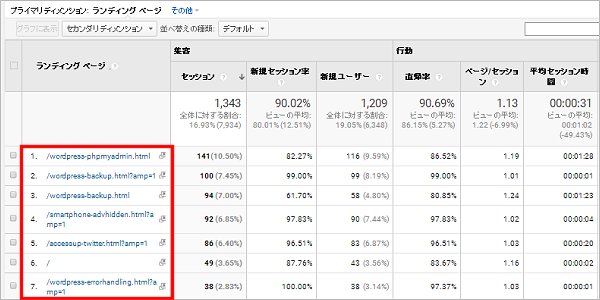
ソーシャルメディアからの流入を調べる
- 表の「Social」という文字をクリックします。
- 「どのSNSから」サイトへ流入があったのかが分かります。
- サイトがどのソーシャルメディアに強くて、どれに弱いかが分かります。
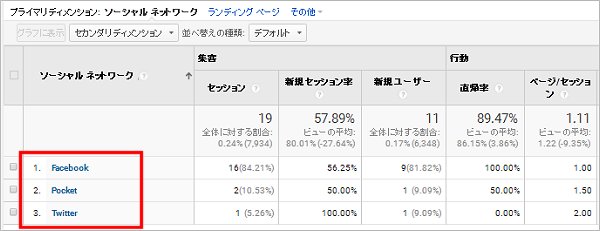
行動レポートからユーザー行動を分析する
Search Consoleでは、検索結果をクリックするところまでしかユーザー行動を見ることができません。訪問したユーザーがサイト内でどのように行動したかを調べるには、Google アナリティクスでユーザーの行動を分析します。
特定ページの検索キーワードを確認する
Google アナリティクスでも、特定の1ページの検索キーワードを調べることができますが、Google検索エンジンから訪問したユーザーの検索キーワードが「not provided」で表示されてしまうのが問題です。
Pickup! Google検索キーワードを見るには、Search Consoleの利用をお勧めします。下記記事の「ランディングページごとのキーワードを確認する」に手順解説があります。
Google アナリティクスで確認する場合の手順は、
- 「行動」→「サイトコンテンツ」→「すべてのページ」を開きます。
- 確認したい特定ページを選んでクリックします(一覧にページがない場合は検索窓で検索します)。
- 「その他」→「集客」→「キーワード」をクリックします。
- 確認したい特定ページのキーワードが表示されます。
注 上段ページ欄に指定した「特定ページのURL」が、中段プライマリディメンションに「キーワード」が表示されていることを確認します。
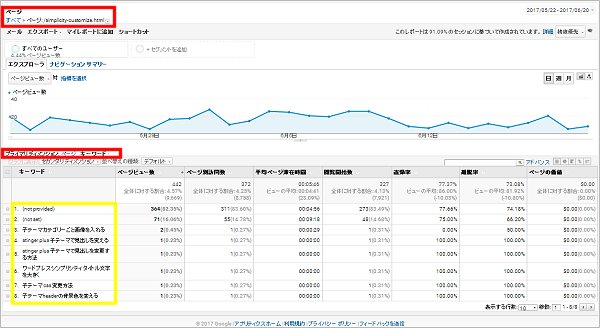
ナビゲーションサマリー(コンバージョン前はどこを見ている)
Google アナリティクスで、ユーザーのサイト内のフローを知る場合、「行動」→「行動フロー」で離脱数やページ遷移など、大まかな傾向が分かります。
ただ、「行動フロー」は詳細な動きを確認することはできません。そんなときに使えるのがナビゲーションサマリーです。ナビゲーションサマリーは、対象とするページを、ページを見る前と、見た後にどのページに行ったのかわかるページです。
商品の購入やサービスの申し込みをしてもらうことを目的としたサイトの場合、コンバージョンに至る行動の前にどのページを見たかが重要です。購入や申し込みのフォームページを指定してレポートを表示します。
- 前後の動きを知りたいページを決めます。
- 「行動」→「サイトコンテンツ」→「すべてのページ」を開きます。
- 前後の動きを知りたいページを選択します(一覧にページがない場合は検索窓で検索します)。
- 上部のタブ「ナビゲーションサマリー」選択。
- グラフ下にある「現在の選択範囲」が指定したURLになっているか確認します。
- 前後の動きを知りたいページの見る前と、見た後のページが表示されます。
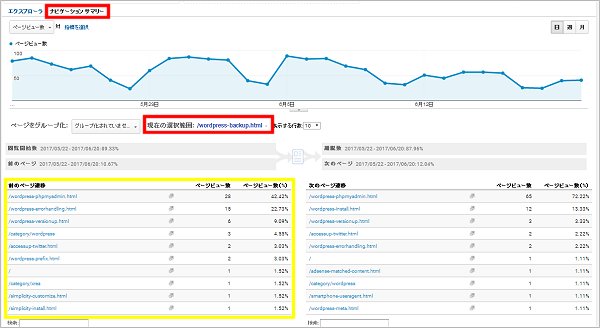
ランディングページの満足度を高めて直帰率を下げる
ランディングページとは、ユーザがサイト内で最初に訪れるページです。ランディングページで見るべき指標は「直帰率」です。ランディングページからサイトを巡回し、商品の購入やサービスの申し込みをしてもらうことを目的としたサイトの場合、直帰率が高いということは、ページを見て期待していたことが実現できず、満足してもらえなかった可能性が高いと考えられます。
ランディングページからのサイト内のユーザー行動の満足度を上げる施策は、直接、集客に結びつくわけではありませんが、力を入れて製作し、集客もうまくいっているページの直帰率が、ほかのランディングページよりも高いようであれば、ページごとの「直帰率」を把握して、直帰率が80%を超えるようであれば、下記の見直しをおこない、改善を図るべきです。
ユーザーが何をしていいのか分からず直帰してしまうことが多かった場合は、ナビゲーションの見直しで直帰率を改善できます。
- 検索結果の他サイトのページを見ながらコンテンツの文章を見直す
- ページ内でユーザーに提供する情報やユーザーに求める行動を明確にする
- 次のページへのリンクを分かりやすくするなどナビゲーションを見直す。
検索エンジンから訪問したユーザーの直帰率を調べたいので、「すべてのユーザー」ではなく、「自然検索トラフィック」からのユーザーのランディングページを調べます。
- 「行動」→「サイトコンテンツ」→「ランディングページ」をクリック。
- ページ最上部にある「すべてのユーザー」をクリック。
- 新しいセグメントウィンドウが開くので、「すべてのユーザー」のチェックをはずし、「自然検索トラフィック」にチェックを入れ「適用」をクリック。
- 検索エンジンからのユーザーのランディングページの直帰率が表示されます。
すべてのユーザーのランディングページ
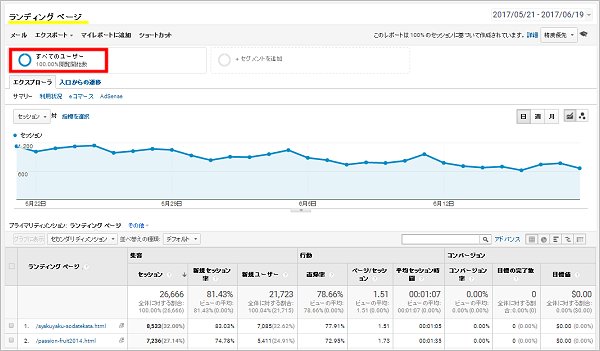
新しいセグメントウィンドウで、「すべてのユーザー」のチェックをはずし、「自然検索トラフィック」にチェック。
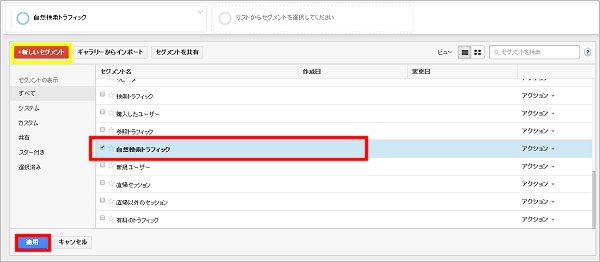
検索エンジンからのユーザーのランディングページの直帰率が表示されました。目的のページが表示されないときは、黄枠内にURLの一部を入力して検索します。
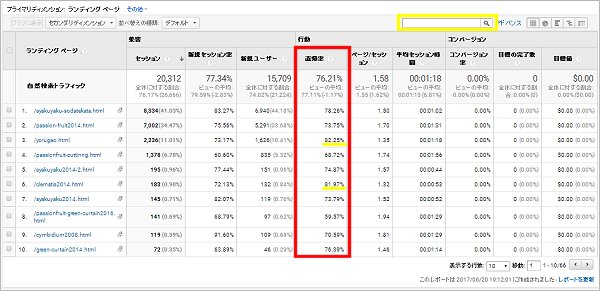
コンバージョンレポートでコンバージョン目標を設定する
サイトの役割とコンバージョン
コンバージョンとは、サイト上で設定された目標に対しての成果です。例えば、商品購入された数やサービス問い合わせ回数などがコンバージョン(成果)となります。
- ECサイト:役割「商品を売ること」→ 目標「購入手続きの完了」
- 顧客獲得サイト:役割「商品に興味を持った見込み客を集めること」→ 目標「資料請求、カタログのダウンロード、会員登録、お問い合わせ」
- コーポレートサイト:役割「認知拡大や情報発信」→ 目標「ページビュー、滞在時間による目標設定」
「コンバージョン」の設定は、ECサイト、顧客獲得サイトのようにWeb上での商品販売や申込みなどを目的とするサイトで、特に便利となる機能です。それらを計測する必要がないサイトでGoogle アナリティクスを使う場合は、設定しなくても問題ありません。
設定できる目標
Google アナリティクスで設定できる目標は次の4つです。
- 到達ページ:購入完了ページや登録ページ、お問い合わせ完了ページ、ダウンロード完了ページにユーザーがアクセスすることで、目標達成とする設定。
- 滞在時間:サイトに訪問するユーザーが一定時間以上(3分以上など)サイトに滞在することで、目標達成とする設定。
- ページビュー数:サイトに訪問するユーザーが一定数以上のページ(5ページ以上など)を閲覧することで、目標達成とする設定。
- イベント:「広告リンクのクリック」「ファイルのダウンロード」「動画の閲覧」などページ閲覧として計測できない行動をイベントとして定義し、「イベント」の発生を目標達成とする設定。
目標の設定方法
- 左のメニュー「管理」→ビュー項目の「目標」→「+新しい目標」を選択
- 「目標設定」の「カスタム」をチェックして、「続行」をクリック
- 「目標の説明」を設定し、「続行」をクリック
- 名前:「滞在時間5分以上」
- タイプ:4つのタイプから「滞在時間」を選択
- 「目標の詳細」を設定して、「保存」します
- 訪問の滞在時間:5分を設定
- 設定した目標の一覧が表示されます(設定完了)
「+新しい目標」を選択(設定可能な目標数:20個まで)
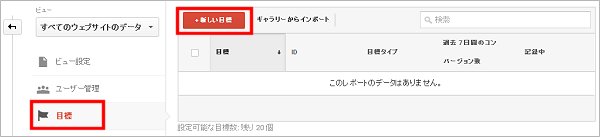
「目標設定」
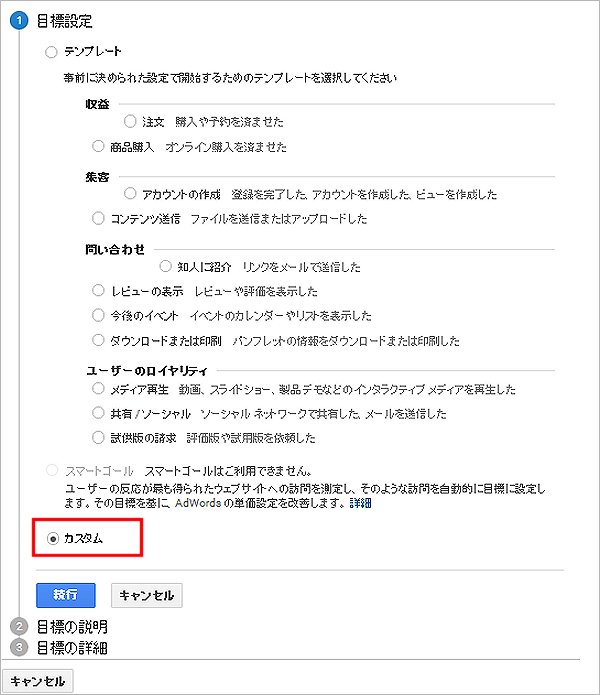
「目標の説明」設定
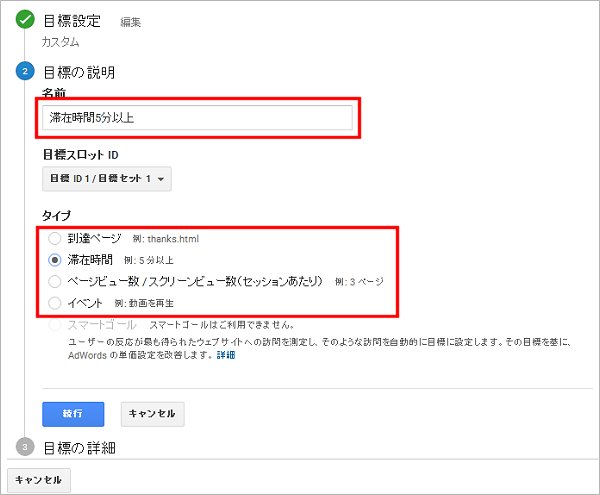
「目標の詳細」設定
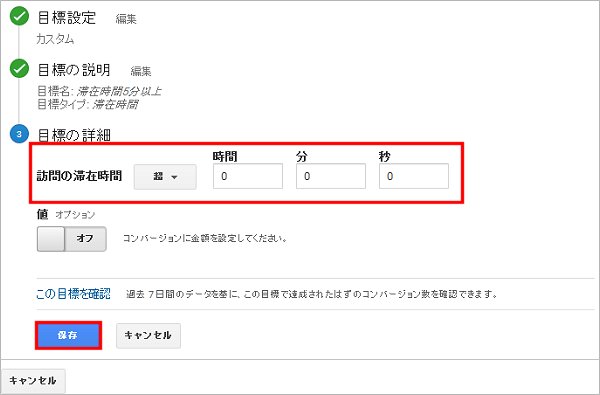
設定した目標の一覧(設定完了)
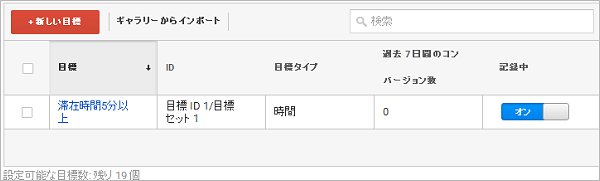
コンバージョン数を確認する
- 「コンバージョン」→「目標」→「概要」をクリック。
- コンバージョンのサマリーレポートが表示されます。
サマリーレポートでは、設定した目標ごとのコンバージョン数(赤枠部分)と、各目標の単純合計である全体のコンバージョン数(黄枠部分)を確認できます。
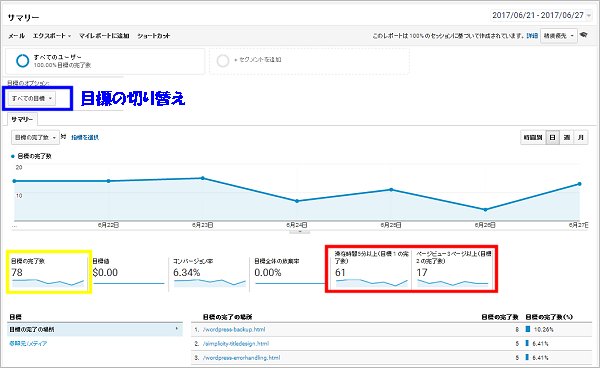
コンバージョン数とコンバージョン率
「コンバージョン率」とはコンバージョン数を全体のセッション数で割った数値を%で表したものです。
コンバージョン率は一般的に 2~3% として知られています。下の資料によれば、ECサイトでは 3% 程度ですが、業界によっては 10% に達するところもあるようです。
| コンサルティング、ファイナンス業界 | 10% |
| メディア&出版 | 10% |
| 教育、医療 | 8% |
| ソフトウェア、クラウド | 7% |
| 情報機器、ハードウェア | 5% |
| 製造業、生産財 | 4% |
| 旅行、サービス業 | 4% |
| 小売、EC | 3% |
| 非営利団体 | 2% |
| その他 | 8% |
引用元 KAIROS「コンバージョン率の目安と業界別平均値」
目標別の「コンバージョン率」を確認する
- サマリーレポート上段にある「目標のオプション」をクリックして、確認したい目標を選択します。
- 目標別のサマリーレポートが表示されます。
目標1(滞在時間5分以上)のコンバージョン率 4.96%に対して、目標2(ページビュー3ページ以上)のコンバージョン率は 1.38%です。
ページビューのコンバージョン率を上げるため「次のページへのリンクを分かりやすくするなど、ナビゲーションを工夫する」などの改善余地がありそうです。
「目標のオプション」をクリック
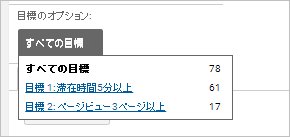
目標1(滞在時間5分以上)のコンバージョン数
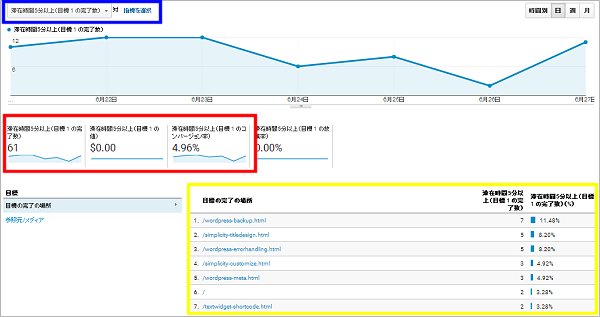
目標2(ページビュー3ページ以上)のコンバージョン数
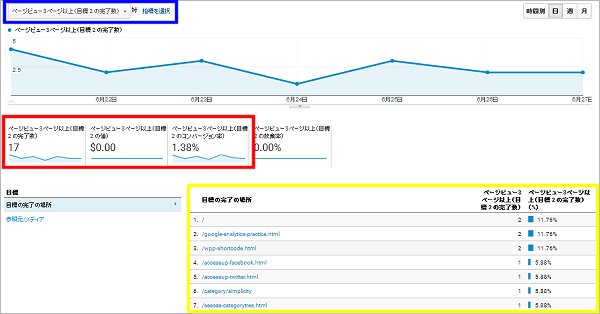
Google アナリティクスの5大レポート
| レポート | 内容 | 解説 |
| リアルタイム | リアルタイムのアクセス解析ができるレポート | 基本編 |
| ユーザー | どんなユーザーがどれだけ訪問したかのレポート | 基本編 |
| 集客 | 流入元を調べるためのレポート | 応用編 |
| 行動 | ユーザーがサイトに来てからどんな行動をしたかのレポート | 応用編 |
| コンバージョン | 設定した目標に対して「達成数」を知ることができるレポート | 応用編 |
参考 リアルタイム、ユーザーレポートについては、下記で詳しく説明しています。