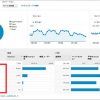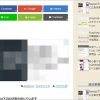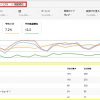興味のある所からお読み下さい
- SEOの基礎知識
- Google Search Console
- Google アナリティクス
Google アナリティクスの基本を知る
アクセス解析を行う上で、最初に気になるのが「サイトがどれくらい閲覧されているのか」だと思います。どのページが一番人気なのか、最近公開した記事はたくさんの人の目に触れているのかなどです。
整理とクイックリファレンスを兼ねて備忘録としてまとめました。まずは、Google アナリティクスの基本用語と機能を理解しましょう。
ディメンションと指標
「ディメンション」は、サイトの訪問者をどのような切り口で分析するかという「分析の軸」です。「指標」は、「ページが閲覧された回数」「訪問した人数」など、さまざまな観点で集計された数値です。
Google アナリティクスのレポートは、「ディメンション」と「指標」の組み合わせから成り立っていると言えます。「ランディングページ」(=ディメンション)ごとに「ページが閲覧された回数」(=指標)を見たいということです。
ディメンションには、プライマリとセカンダリの2段階あります。例えば、「参照元」ごとの「ランディングページ」の「ページが閲覧された回数」が見たいという場合、
- プライマリディメンション:参照元
- セカンダリディメンション:ランディングページ
- 指標:ページが閲覧された回数
となります。
基本となる3つの指標
どのくらい閲覧されているのかを見る、基本となる3つの指標ですが、分かりづらい「セッション」「ユーザー」「ページビュー数」、何が違うのかを整理します。
- セッション:解析対象となる期間の中で、サイトに何回訪問があったか(訪問数)。ユーザーがサイトを訪問してから、離脱するまでの一連の流れをまとめた単位です。
セッションを開始したページを「ランディングページ」、終了したページを「離脱ページ」と呼びます。同じユーザーが30分以上間隔をあけて再度あなたのサイトを訪問すると、あらたにセッションがカウントされます。
- 例えば、Aさんが「ページ1 」にランディングし → 「ページ2 」→ 「ページ3 」とページを遷移し、「ページ3 」でウィンドウを閉じた(離脱)とすると、この一連の動きで 1セッションとカウントします。
-
Bさんが「ページ4 」を見て、別のサイトに行った(離脱)場合も、セッションは「1」とカウントされます。
-
Bさんが、別のサイトに移動した後、30分以上経った後にあなたのサイトに戻ってきた場合は、あらたにセッションがカウントされ「2」となりますが、30分以内に戻った場合は、セッションが継続しているとして「1」のままです。
- ユーザー:重複を省いて何人の人がサイトを閲覧したのか(ユニークユーザー数)。別の人があなたのサイトを訪問しない限り、ユーザー数は増えません。「全部で何人の人がサイトを利用してくれているのか」を知りたいときは、この指標がベストになります。
-
Aさんが2回、Bさんが3回サイトを閲覧し、それ以外に閲覧がない場合、ユーザーは「2」となります。おなじ人が何回訪問しても「1」としてカウントされます。
-
- ページビュー:ページが何回閲覧されたか(閲覧ページ数)。サイト内で読まれたページ数を指します。訪問者がページを1ページ閲覧するたびに、1ページビューとカウントされます。
-
Aさんが、あなたのサイトを 4ページ閲覧した場合は、4ページビューとなります。Bさんがあなたのサイトを 2ページ、Cさんが 3ページ、Dさんが 5ページ見た場合、ページビューは「10」とカウントされます。
-
サンプル ユーザーサマリーレポート(トップページに相当)
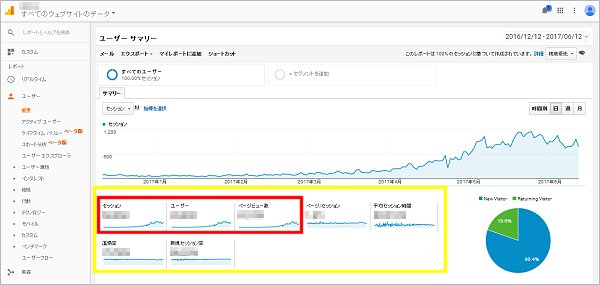
(注)赤枠:基本の3つの指標
直帰と離脱の違い
「どのくらい閲覧されているのか」が分かったら、次は「パフォーマンスのいいページ・改善の余地があるページはどこなのか?」が気になります。その判断の基準となるのが「直帰率」と「離脱率」です。
- 直帰:ランディングページを閲覧し、サイト内の他のページに遷移せず、その1ページだけを読んで離脱してしまうことを「直帰」と呼びます。
- 離脱:外部のサイトに移動する、ブラウザを閉じるなど、セッションが終わることが「離脱」です。
「求めていた情報がなかった」「他のページへのリンクを見つけられなかった」という理由で直帰している可能性もあれば、「求めていた情報を十分に得られたため、満足して直帰した」という場合もあるかもしれません。
「直帰率が高い=要改善」とは一概には言えませんので、サイト訪問者の行動や立場に立って解釈するのが大切です。
滞在時間とは
訪問者がページを閲覧し始めてから、次のアクションを起こすまで、どのくらいの時間とどまっていたかという指標です。
同じ1ページビューであっても、じっくり読んでもらえているのか、さっさと読み流しされているのかは気になるところです。
滞在時間は、1ページ目の閲覧を開始した時間と、2ページ目の閲覧を開始した時間の差を取得しています。そのため、直帰したセッションは、1ページ目をどんなに時間をかけて読んでいても「0秒」とカウントされます。
新規とリピーター
Google アナリティクスの「新規」と「リピーター」というのは、「ユーザー数」に関する指標ではなく、「セッション数」に関する指標です。
新規とリピーターとは、一般的には新規ユーザーまたはリピートユーザーとして捉えられますが、Google アナリティクスでは新規セッションまたはリピートセッションのことを表します。英語では「New Visitor」「Returning Visitor」と書かれてているので、ユーザー数だと認識してしまいがちですが、正しくはセッション数です。
- 新規:サイトを初めて閲覧する人(新規ユーザー)のセッション数。
- リピーター:過去2年間に一度でもサイトを閲覧したことがある人(リピーター)のセッション数。最終訪問日から2年間訪問がなければリセットされ新規に戻ります。
新規ユーザーとリピーターでは、サイトに訪問する目的や、閲覧したいコンテンツも異なるはずです。「集客チャネル」ごと、「時間」ごとなど、新規ユーザーの割合に注目して比較してみると、新たな発見があるかも知れません。
「リアルタイム」レポートの使い方
サイトにどれくらいの人がアクセスしているのか、どのページが多く閲覧されているのか、どのような経路で流入してきたのか、などに関して現在の状況を教えてくれるのがリアルタイムレポートです。
今まさにサイトにアクセスしているユーザーについての、瞬間的な生の情報を知ることができます。
リアルタイムレポートの「サマリー」を見る
Google アナリティクスにログインをして、左側のナビゲーションの「リアルタイム」→「概要」からリアルタイムレポートの「サマリー」を開きます。
- 現在何人がサイトを訪問しているか?
- 見てるデバイスは何か?
- 1分当たり、1秒当たりのページビュー数は?
- 左が1分当たりのPV数
- 右が1秒単位のPV数
- どのサイトから来ているのか?
- 「上位の参照元」をクリックすると流入元のURLを見られます
- ソーシャルメディアの流入元がわかります
- 「上位のソーシャル関連のトラフィック」をクリックするとソーシャルメディア(Twitter、Facebookなど)ごとの状況を見られます
- さらに「Twitter」をクリックするとTwitterの詳細が見られます
- どんなキーワードで流入しているか?
- どのページが読まれているのか?
- 「上位のアクティブページ」をクリックすると今アクティブなページ一覧が表示されます
- さらに特定の記事をクリックするとその記事の細かい流入元の内訳がわかります
- どの地域からアクセスが来ているか?
- 丸の大きさによってどの都市からのアクセス数が多いかがわかります
注 上の項番と下の図番号が対応しています
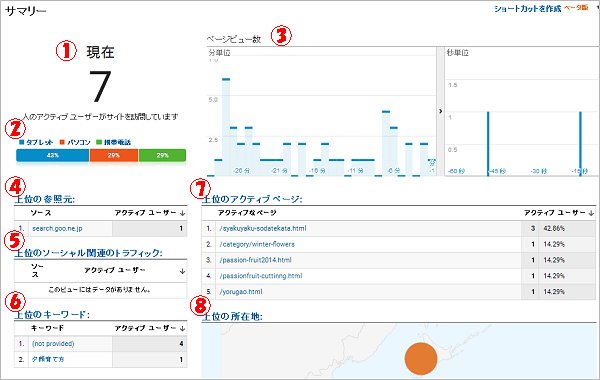
「ユーザーサマリー」レポートの使い方
7つの指標
- Google アナリティクスにログインをして、ホーム画面を表示
- レポートを見たいサイトの下にある「すべてのウェブサイトのデータ」をクリックして、一番はじめに出てくる画面が、「ユーザーサマリー」レポートです。
- 左側のナビゲーションの5大項目が次章で述べる「Google アナリティクスの5大レポート」になります。
ユーザーサマリーレポートには、サイトの集客状況を知るうえで基本となる7つのデータが表示されています。
- セッション :訪問数
- ユーザー :訪問したユニークユーザー数
- ページビュー数 :あなたのサイトが全部で何ページ見られたかの合計
- ページ/セッション :1訪問あたりのページビュー数
- 平均セッション時間 :1回の訪問での平均滞在時間
- 直帰率 :1ページだけ見て離脱したユーザーの割合
- 新規セッション率 :新しい訪問者の割合
サンプル ユーザーサマリーレポート(解析期間6カ月、グラフはセッション推移)
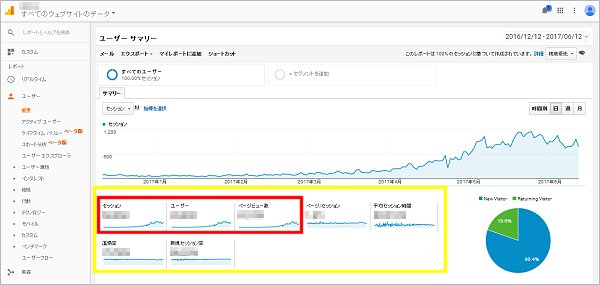
(注)赤枠:基本の3つの指標、黄枠:7つの指標
サイトを切り替える
左上のアナリティクス アイコン横の「すべてのウェブサイトのデータ」をクリックすると、サイト選択画面が表示され、サイトの切り替えが行えます。
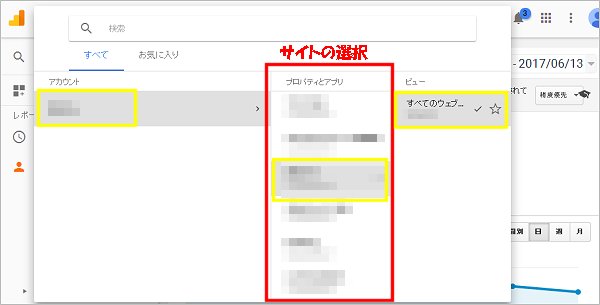
(注)黄枠(背景色グレー)は現在選択されている項目を表します。
期間を指定する
ディフォルトでは直近1ヶ月分のデータが表示されますが、画面右上の日付部分をクリックするとカレンダーが出てくるので、開始日と終了日をクリックして「適用」のボタンを押せば、解析したい期間を変更できます。
「先週のPV数を知りたい」「先月の集客レポートを作りたい」といった際に活用できます。
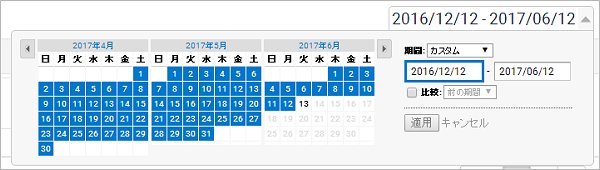
グラフの項目を指定する
ユーザーサマリーレポートに表示される折れ線グラフも、7項目で自由に切り替えることができます。グラフの項目を切り替えることで視覚的に確認することができます。
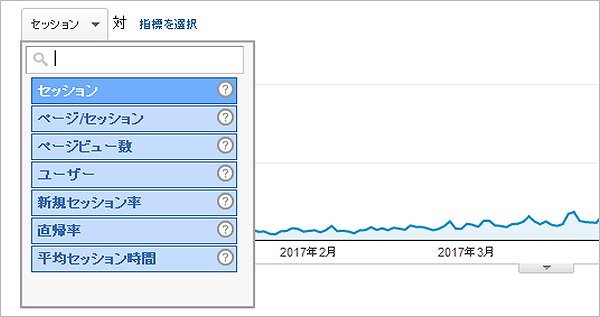
「アドバンスフィルタ」でキーワード情報を分析する
Google アナリティクスは、「アドバンスフィルタ」で知りたい情報を簡単に絞り込んだり、ランディングページを訪問した後のユーザ行動を分析したりなど Search Console にはできない条件設定や分析が可能です。
Google アナリティクスと Search Console を連携することで、Google アナリティクスの「集客」にある「Search Console」メニューから「ランディング ページ」「国」「デバイス」「検索クエリ」の4種類のレポートが見られるようになります。
これは Search Console の「検索アナリティクス」の「クエリ」「ページ」「国」「デバイス」の情報に相当します。
Search Console の「検索アナリティクス」では、「表示回数が1000以上のキーワードの表示」のような数値による絞り込みができません。Google アナリティクスの「アドバンスフィルタ」を利用すると、「クリック数」「表示回数」「平均掲載順位(掲載順位)」「CTR」の各指標に対し、数値でフィルタできます。
クリック数20以上のキーワードを表示する
- 「集客」→「Search Console」→「検索クエリ」→「アドバンス」をクリック
- 「アドバンスフィルタ」が表示されます
- アドバンスフィルタの「検索クエリ」→「集客」→「クリック数」をクリック
- クリック数「20」を入力し「適用」をクリック
- アドバンスフィルタが適用され、クリック数「20」以上のキーワードだけが表示されます。
「集客」→「Search Console」→「検索クエリ」→「アドバンス」をクリック
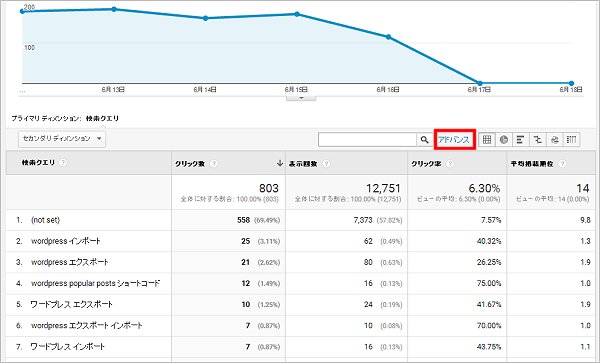
アドバンスフィルタの設定
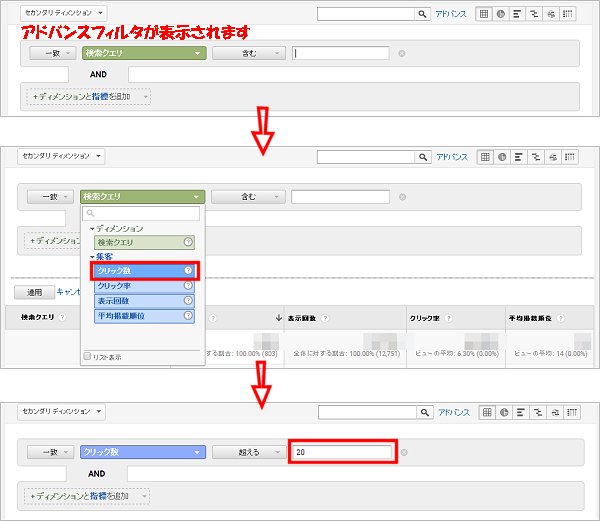
アドバンスフィルタが適用されクリック数「20」以上のキーワードだけが表示されました。
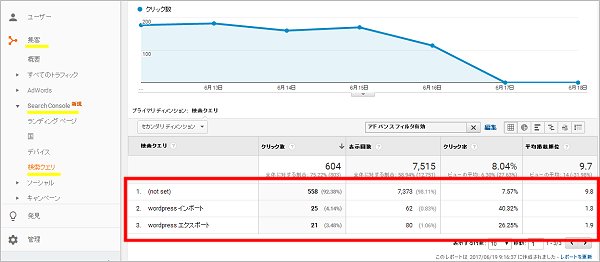
複数条件でキーワードを絞り込む
アドバンスフィルタは複数設定できるので、「表示回数50以上で、平均掲載順位7以上(=順位が7より低い)」のように設定することで「表示回数が大きく、掲載順位が低いキーワード」を簡単に絞り込むことができます。
- アドバンスフィルタ横の「編集」をクリック
- 現在表示されている「クリック数」をクリックし「表示回数」に変更して、表示回数「50」を入力
- 新しいアドバンスフィルタが開いているので、「検索クエリ」→「集客」→「平均掲載順位」をクリックし、平均掲載順位「7」を入力
- 「適用」をクリック
- 複数のアドバンスフィルタが適用され、クリック数「表示回数50以上で、かつ平均掲載順位7以上」のキーワードだけが表示されます。
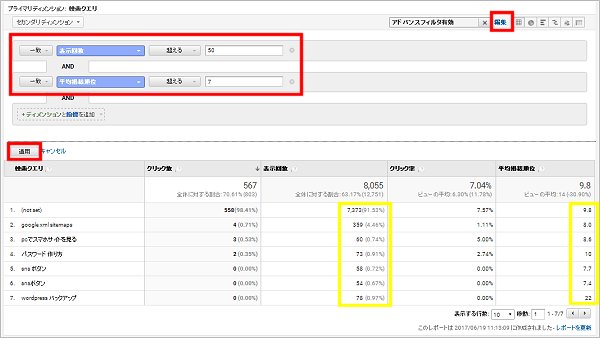
Google アナリティクスの5大レポート
| レポート | 内容 | 解説 |
| リアルタイム | リアルタイムのアクセス解析ができるレポート | 基本編 |
| ユーザー | どんなユーザーがどれだけ訪問したかのレポート | 基本編 |
| 集客 | 流入元を調べるためのレポート | 応用編 |
| 行動 | ユーザーがサイトに来てからどんな行動をしたかのレポート | 応用編 |
| コンバージョン | 設定した目標に対して「達成数」を知ることができるレポート | 応用編 |
参考 集客、行動、コンバージョンレポートについては、下記で詳しく説明しています。