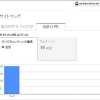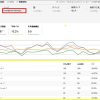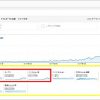興味のある所からお読み下さい
- SEOの基礎知識
- Google Search Console
- Google アナリティクス
Search Consoleの基本を知る
Search Consoleは、もともとは「ウェブマスターツール」という名前で提供されていましたが、サイト担当者以外の人たちにも必要不可欠なツールへと進化してきたことから、2015年5月に名称変更されました。
検索に深く関係するツールであるため、Search Consoleは主にSEOを目的として使用されます。
Search Consoleでできること
- Google検索キーワードが見られる唯一のサービス
Google アナリティクスなどのアクセス解析では、Google検索エンジンから訪問したユーザーの検索キーワードが、プライバシー保護の観点から「not provided」表示になり見られませんが、
Search Consoleの「検索アナリティクス」を利用することで、キーワードごとのランディングページや、検索結果への表示回数、CTR(クリック率)、掲載順位などを確認できます。 - SEOの現状を把握し、改善のヒントを得られる
検索サービスでサイトが上位に表示されにくくなるような問題が発生していないかなどのチェックが可能になります。
ただ、Search Consoleは、直接SEOのアドバイスをしてくれるわけではないため、SEOに役立てるには、情報の意味を理解し自分で改善方法を考えられるノウハウを身につける必要があります。
Search Consoleにサイトを登録する
Search Consoleにサイトを登録すると、Google アナリティクスでSearch Consoleの情報を使う連携の設定ができ、キーワード情報をGoogle アナリティクスで分析できるなど、両サービスの利点を生かせるようになります。
サイトを登録するには、URLを入力したあとで「所有権の確認」が必要になります。所有権の確認とは、自分がサイトの所有者であり、権限を持っていることを示す手続きです。
- サイトのURLを入力しサイトを登録する
- サイトの所有権の確認
- 所有権の確認用HTMLファイルをダウンロードする
- 確認用HTMLファイルをサーバーにアップロードする
- 所有権の確認を実行する
- 所有権の確認が完了する
重要 確認状態を維持するために、確認が完了してもサーバーにアップロードした確認用HTMLファイルはサーバーに残したままにし、削除しないようにします。
Picup! 所有権確認方法の詳細は画像付きで手順を説明している次の記事を参照してください。
Search ConsoleとGoogle アナリティクスを連携する
連携の設定を行うと、Google アナリティクスで「検索アナリティクス」のキーワードに関するデータが見られるようになり、Search Consoleにはない機能を使った分析や加工が可能になります。
- Google アナリティクスの「集客」→「Search Console」メニュー内のレポートで「ランディングページ」「デバイス」「検索キーワード」などのSearch Consoleの情報を見ることができます。
Picup! 連携の手順は、上記「SEO対策に必須のGoogleウェブマスターツールの設置と使い方」の「Googleアナリティクスとの連携」を参考にしてください。
SEO施策の流れとポイント
Search Console の「検索アナリティクス」を使い、「キーワード」と「リンク」を中心に、選定したキーワードの効果測定と改善を行います。
キーワードの選定
一般的なSEO施策は、キーワードの選定から始めます。まずどのようなキーワードで検索されたいか、ベストなキーワードを選定することが重要になります。
そのためには、ユーザーがどんなキーワードで検索しているか把握する必要があり、特に、ビッグキーワード(単一のキーワードで競合性の高いキーワード)を狙う場合は、キーワードと組み合わせて入力して、目的の情報に絞り込むために補完する「関連キーワード」をしっかり押さえておく必要があります。
これらを調査する無料ツールに、以下のものがあります。これらを活用して、最適なキーワードの選定をおこないましょう。
参照 キーワードを調査する便利な無料ツールについては、下の記事を参照してください。
効果測定と改善
SEO施策は一度行なったら終わり!ではありません。見直しをしないと努力が報われないことも。サイトを作ったらほったらかしではなく、PDCAサイクルを継続させてより内容の充実したサイトを作っていきましょう。
| P(計画) | キーワード選定 |
| D(実行) | 選定したキーワードに基づき、コンテンツを作成 |
| C(評価) | 選定したキーワードの表示回数、掲載順位、クリック数を確認、 アクセスしてきたキーワードを分析 |
| A(改善) | 集客できるキーワードを探す、上位表示を狙ってコンテンツを修正・拡充 |
検索アナリティクスを使う
「検索アナリティクス」は、キーワード分析の最重要機能で、Search Consoleでもっとも利用機会が多くなる機能です。選定したキーワードで何位に掲載されているか、どれだけクリックされているか、といった効果測定には、「検索アナリティクス」画面を利用します。
「検索アナリティクス」の指標とグループを操作する
この画面では、サイトのページのGoogle検索における「クリック数」「表示回数」「CTR(クリック率)」そして「掲載順位」の4つの指標を、「クエリ」「ページ」などのグループで分類したり、絞り込んだりできます。
- 「表示回数」「CTR(クリック率)」「掲載順位」にチェックマークをつけます。
- キーワードと4つの指標が表示されます。
- 日ごとの指標の変動がグラフに表示されます。
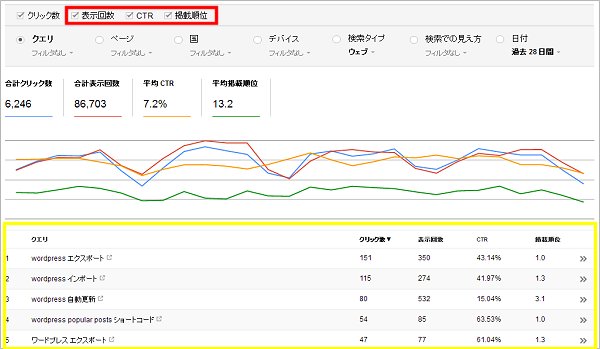
- 「ページ」をクリック。
- 「ページ」グループに切り替わり、ランディングページの一覧が表示されました。
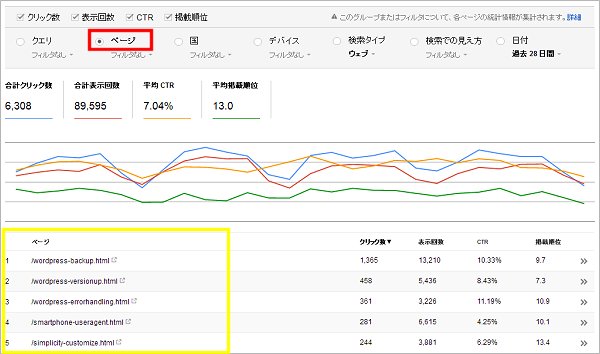
シークレットウィンドウで検索結果を表示する
「パーソナライズ」とは、ユーザーの検索クエリの履歴などを考慮して、検索結果を表示する情報を変化させることをいいます。Googleにログインした状態で、同じ検索クエリで検索しても、人によって検索結果ページが異なります。
「検索アナリティクス」画面の「クエリ」グループでキーワードの右に表示されるアイコンをクリックすると、新しいタブで検索結果ページが表示されます。Googleアカウントにログインした状態では、よく閲覧する自サイトが平均的な掲載順位よりも上位に表示されます。これを避けるには、ログインしてない状態のシークレットウィンドウを利用します。
- 「クエリ」グループを表示。
- キーワードの右にあるアイコンをクリック。
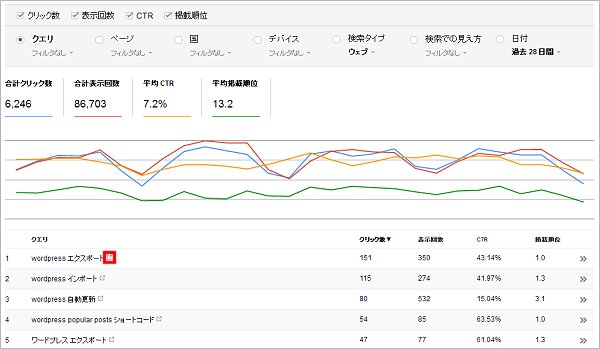
- 検索結果が表示されました(掲載順位1位)。ログイン状態なのでパーソナライズされています。
- URLをコピーします。
- Google Chromeの「設定」をクリック。
- 「シークレットウィンドウを開く」をクリック。
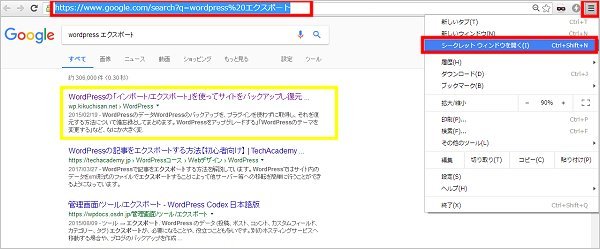
- シークレットウィンドウが表示されます。
- コピーしたURLを貼り付けて開きます。
- パーソナライズされていない検索結果が表示されました(掲載順位2位)。
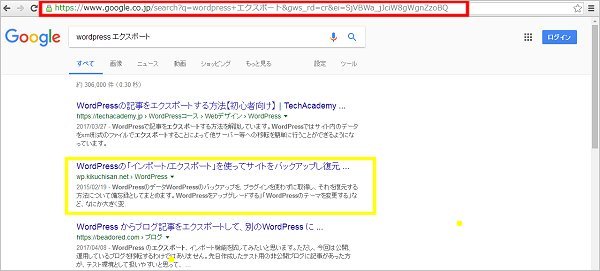
キーワードをフィルタする
「検索アナリティクス」画面の各グループは、「フィルタ」機能で情報の絞り込みができます。複合キーワード( [ビッグキーワード 関連キーワード]、例えば[WordPress ブログ工房] など)の一覧から、補強の必要な点を見つけ出します。
注 ビッグキーワード:単一のキーワードで競合性の高いキーワード、 関連キーワード:ビッグキーワードと組み合わせて入力して、目的の情報に絞り込むために補完するキーワード
具体的には、サイト全体のテーマとなるビッグキーワードで絞り込み、「フィルタ」機能で情報を絞り込み、関連キーワードをまとめて確認します。その手順は、
- 「クエリ」グループを選択し、「フィルタなし」横の「▼」をクリック
- 「クエリをフィルタ」をクリック
- フィルタしたいキーワード(ここではWordPress)を入力し「フィルタ」をクリック
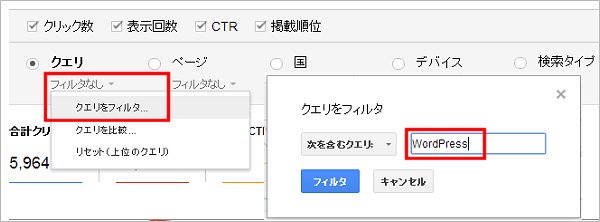
- フィルタされたキーワードの一覧が表示されます
- 「▼」→「リセット」の順にクリックするとフィルタをリセットできる
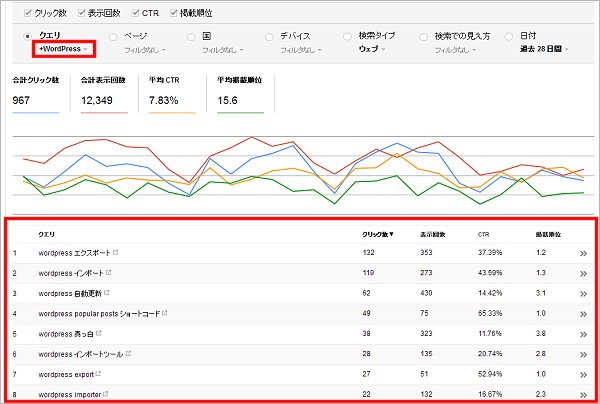
キーワード分析と最適化
フィルタリングの結果、
- 表示回数が多く掲載順位が低いキーワードの改善
- 上位なのにCTRが低いときはアピール不足を疑う
などが読み取れます。このように、Search Consoleを使い、「キーワード」と「リンク」を中心に効果測定と改善を行います。
参考 上記についてはこちらで、詳しく説明していますので参考にしてください。