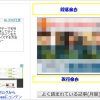興味のある所からお読み下さい
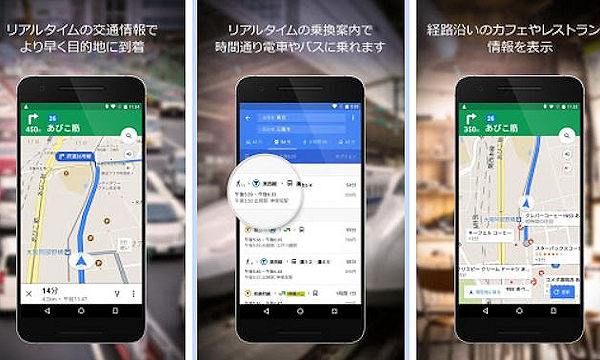
Googleマップを使いこなそう
スマホを持っている方なら、一度は使ったことがあると思われるのが地図アプリ。なかでも現在地の把握や目的地までの経路検索など、Googleマップを利用している方は多いでしょう。
しかし、Googleマップにはそれ以外のもたくさんの機能があることをご存知でしょうか? 知らないともったい、Googleマップの便利ワザをご紹介します。
スマホがカーナビに早変わり!経路検索
「自動車」モードのGoogleマップをカーナビ代わりに利用している方も多いと思います。検索されるルートは、高速道路や有料道路にも対応しています。
運転中のスマホ操作は禁止されています。経路の変更などを行う際には、必ず安全な位置に停車するようにしましょう。
また、位置情報を利用している間はバッテリーの消費が多くなります。充電には余裕を持たせて使用しましょう。
- トップ画面右上にある経路検索ボタン「↱」をタップ
- 移動手段を「自動車」「公共交通機関」「徒歩」「タクシー」から選択し、
- 出発地および目的地を入力します。
- 自動車で検索すると、最適な経路がカラーのラインで、別の候補がグレーのラインで表示されます。
- 上部タブでは他の移動手段による所要時間も表示され、タップして経路を切り替えできます。
徒歩ルートも考慮した!乗換案内
乗換案内は、いまやスマホアプリの定番です。徒歩や自動車での移動に最適なGoogleマップは、電車やバスなど公共交通機関での移動時にも大活躍します。
最寄り駅までの徒歩ルートも案内するので、初めての土地でも迷うことなく駅まで行くことができます。
- 経路検索の移動手段に「公共交通機関」を選べば、複数の経路がリスト表示されます。
- 一つ選んでタップすれば、地図上の経路と詳細な乗換案内が表示されます。
- 出発地から目的地までの徒歩やバスも含めたそれぞれの所要時間、乗車する電車の行き先、途中の停車駅なども確認できます。
初めての場所でも安心!音声検索で「ここから○○」
初めての場所で迷子になっても安心。音声入力で「ここから○○」で目的地への経路が一発で表示されます。
- 検索欄右にある「マイク」アイコンをタップ
- 音声で「ここから○○」と入力
- 「○○」までの経路が表示されます。
海外の地下鉄も事前に確認!路線図/交通状況
Googleマップでは、国内・海外主要都市の地下鉄や電車の「路線図」、国内主要都市のリアルタイム「交通状況」を簡単にチェックできる機能が備わっています。
- トップ画面右上にある「ひし餅」型のボタンをタップ
- スワイプ画面の中にある「路線図」「交通状況」をタップするとそれぞれが表示されます。
待ち合わせに便利!今いる場所を正確に知らせる
今いる場所や目的地、待ち合わせの場所を正確に伝えたいとき、GoogleマップやLINE、メッセージなどを使えばスムーズに行えます。
相手が使っている端末や利用アプリによって、使い分けましょう。
Googleマップで場所を送信する
- 知らせたい地図上の場所をロングタップし、ピンをドロップ
- 下部の「指定した地点」表示部分を上にスライドし、「共有」をタップ
- 共有アプリの中から、メール(メッセージ、LINEも選択可)を選んで送信します。
LINEを使って位置情報を送信
- 送信したい相手のトーク画面を開き、左下にある「+」をタップして、「位置情報」を選択します。
- 地図の画面が表示されますので、「この位置を送信」をタップすれば、すぐに現在地や指定地点を送信できます。
- 地図のスワイプで、送信する位置を変更することも可能です。
メッセージで現在地を送信
- 送信したい相手とメッセージをやり取りしている画面を開き、画面右上の「i」ボタンをタップします。
- 「現在地を送信」で、現在地の位置情報を送信できます。
- 「位置情報を共有」では、リアルタイムな現在地を相手が確認できるようになります。
Googleマップで調べたスポットをブックマーク
Googleマップで調べたスポットは、ブックマークのように保存することができます。旅行先で訪れたい場所や、仕事で巡回する訪問先などを保存しておけば、いつでも素早くマップで確認できます。
- 検索したスポットをリストに保存する
- 保存したい地点を検索するか、ロングタップしてピンを立て、下に表示される地点名をタップ。
- 画面下部の「指定した地点」表示部分を上にスライドし、「保存」をタップして保存先のリスト「お気に入り」「行きたい場所」「スター付きの場所」を選択して保存します。
- 新しいリストの作成や、1つのスポットを複数のリストに保存することも可能です。また「お気に入り」「スター付きの場所」は地図にマークが表示されます。
- 保存したスポットをリストから呼び出す
- 検索ボックス左の「三本線」アイコンをタップしてメニューを開き、「マイプレイス」→「保存済み」をタップ。
- 各保存先リストからそれぞれのスポットを呼び出せます。
- 各リスト右のボタンをタップして、地図に表示しない設定やリストの編集が可能です。右下の「+」でリストを新規作成できます。
- 保存スポットがマークで表示
- 保存したスポットは、「お気に入り」がハート、「スター付きの場所」がスターなど、各リストに設定されたアイコンで表示されます。
- アイコンは、表示倍率を変更しても同じサイズで表示されるので見つけやすい。
Googleマップのマイマップ一覧からマップを削除する方法
マイマップのデータは自分が作成したマイマップも、他人のマイマップも Googleドライブに保存されます。
「自分以外が所有」のマイマップは、Googleマップでは削除できないので、Googleドライブで行います。
「自分が所有」するマイマップ削除
- Googleマップを開き、メニューの「マイプレイス」→「マイマップ」とクリックするとマイマップの一覧が表示されます。
- 削除したいマイマップの右側に表示されている「▼」をクリックすると「削除」メニューが現れます。
「自分以外が所有」のマイマップ削除
意図しない「自分以外が所有」のマイマップが知らないうちに登録されるのは、検索とか、ネットを見ているときに、第三者のマイマップを閲覧したり、何気なくクリックしたものが追加されてしまうためです。
Googleドライブに地図データが有るので、それを削除したら消えます。
- パソコンで、マイドライブ – Googleドライブ(マイマップ削除)、を開きます。
- メニューの「共有アイテム」を開き、消したい地図を右クリック→「削除」でドライブから削除します。