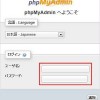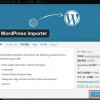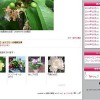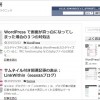興味のある所からお読み下さい
カスタマイズ中に起こった場合は
WordPressをカスタマイズしていると、特に functions.php などのphpファイルの記述を間違えると、管理画面もWebサイトもすべて真っ白になる場合があります。
真っ白な表示になるということは、何かのエラーが発生していて、処理が止まってしまっている状態です。
セーブしたphpファイルをアップロードして、元のファイルに戻す
最も手っ取り早い方法は、セーブしておいた phpファイルをアップロードして、カスタマイズ前の状態に戻すことです。phpファイルをセーブしてない場合は、
デバッグモードにしてエラーを突き止める
FTPでWordPres直下にある wp-config.php のファイルをパソコンにダウンロードし、75行目あたりにある、
- 「define(‘WP_DEBUG’, false);」を
- 「define(‘WP_DEBUG’, true);」に書き換えて
アップロードします。
デバッグモードでWordPressの管理画面のURLにアクセスすると、エラーが英文で表示されます。問題のファイル( functions.php など)をFTPでダウンロードし、エラー箇所を削除して再度アップロードします。
デバッグモードから通常モードに戻すと、今まで通りの表示に戻ります。
WordPressやプラグインを更新した場合は
WordPressやプラグインを更新した際に、プラグインが不整合を起こしている可能性もあります。プラグインはそれ自体が破損する場合と、多くのプラグインをインストールしているとコンフリクト(衝突)してトラブルが発生する場合があります。
管理画面に入れる場合
いったん、すべてのプラグインを停止し、1つずつ有効化しページが表示されるかをチェックします。問題のプラグインが見つかったら、そのプラグインを「停止」するか「再インストール」します。
管理画面に入れない場合
- FTP上で、プラグインフォルダ「plugins」を「_plugins」などにリネームします。
- 管理画面にアクセスすると、すべてのプラグインが強制停止され、管理画面にログインできるようになります。
- この状態で、FTP上でリネームしたプラグインフォルダの名前を元に戻します。
- 再度、管理画面にアクセスすれば、すべて停止した状態のプラグイン一覧が表示されますので、上の方法で問題のプラグインを特定し、修正します。
データベースが破損した場合は
今まで表示されてたWebページを表示しようとすると、突然「データベース接続確立エラー」になってしまう(ブラウザによっては真っ白になる)時は、サーバーが動作中であれば、何らかの原因でデータベースが破損した可能性が高いです。
当ページでもサイトを立ち上げて間もない頃、データベース破損を経験しました。バックアップも取っていなかったので、今までの投稿記事が全て消えてしまうと思うと慌てました。
幸いにして、phpMyAdminのデータベース修復で復旧できましたが、WordPressのように動的にページを作成しているシステムでは、バックアップは必須と痛感させられました。
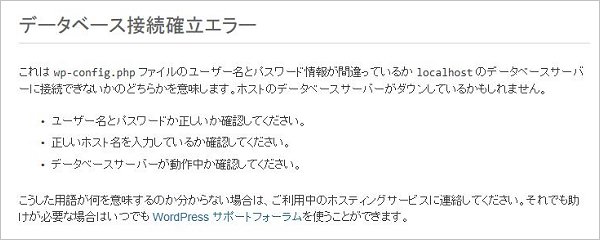
データベースの修復
自動でデータベースを修復
wp-config.php に define(‘WP_ALLOW_REPAIR’, true); を追加後、管理画面 /wp-admin/ にアクセスすると、自動で修復してくれるので便利です。

手動でデータベースを修復
データベースの修復は手動でもできます。phpMyAdminにログインして、データーベースの状況を確認します。データベース一覧にエラー表示があるので、そのテーブルにチェックを入れて「テーブルの修復」を行います。
(※画面は復旧後に撮ったので、エラー表示はありませんがエラーは赤色で表示されます)
破損の原因は不明ですが、wp_optionsテーブルがクラッシュしていました。
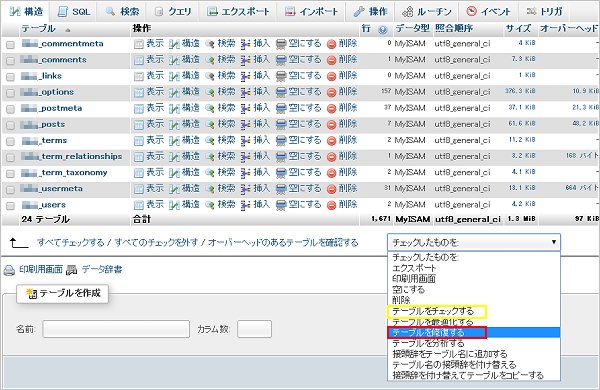
データベースの復元
それでも修復できない時は、バックアップデータを使った復元作業を行うことになります。
バックアップデータに保存されていない最近の投稿データは、次項の方法で手動で追加します。バックアップデータを使った復元作業の方法はこちらを参考にしてください。
手動で記事データを復元(最後の手段)
データベースの修復が上手くいかず、バックアップも取っていない場合は、手動での記事データ復元を試みます。
- phpMyAdmin のエキスポート(または WordPress のエキスポート)で、現在のバックアップを取得します。
- バックアップファイルをテキストエディタで開き、該当の記事データを探します。
- このデータを WordPress に新規投稿として投稿すれば、記事の内容は復元できます。
- 同様に、コメントなども探して該当記事に追加します。
- 投稿日を元に戻したい時は、青枠の部分が投稿日ですので、新規投稿の際に「投稿の編集」画面の「公開日時」を変更します。
ただ、記事数が多いと気の遠くなるような作業になります。
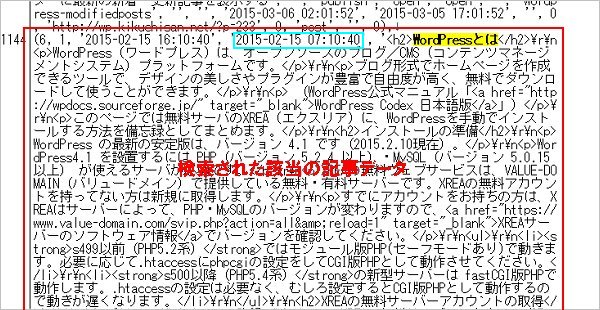
最後に
定期的にバックアップを取っていれば、ここまで慌てることはなかったと思います。いざという時に備えて、定期的にWordPressのサイトの情報をバックアップすることも忘れないようにしましょう。バックアップの方法はこちらです。
WordPress 関連 おススメ記事
- インストール
- 設定・カスタマイズ
- 使い方
- エラー対処
- バックアップ・復元
- データベース
- ウィジェット
- ショートコード
- プラグイン