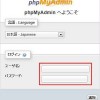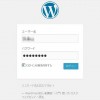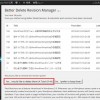興味のある所からお読み下さい
WordPressのデータ
WordPressのバックアップを、プラグインを使わずに取得し、それを復元する方法について備忘録としてまとめます。
WordPressをアップグレードする」「WordPressのテーマを変更する」など、なにか大きく変更を加える際は、いざという時のためにバックアップをとって置けば安心です。
WordPressでは、「テーマやプラグインなどのデータ」と「記事やコメントなどのデータ」は、別々に保存されています。
- サーバー上のデータ:テーマ、プラグイン、画像ファイルなど
- データベース上のデータ:記事、コメント、カテゴリ、管理画面の設定情報など
WordPressのバックアップ方法
バックアップの手順
- サーバー上のデータをFTPソフトでバックアップ
- データベースをWordPress形式でエクスポート
- 管理画面の設定情報をメモに保存
サーバー上のデータをFTPソフトでバックアップ
FTPソフトを利用して、サーバー上のテーマ、プラグイン、画像ファイルなどのファイルをバックアップします。
「wp-content」フォルダの中にある「theme」「plugin」「uploads」の3つのフォルダをダウンロードして、パソコンのローカルフォルダに保存します。
データベースをWordPress形式でエクスポート
記事、カテゴリ、コメントなどのデータベースをバックアップします。
管理画面より「ツール」→「エクスポート」で「すべてのコンテンツ」を選択して「エクスポートファイル」をダウンロードし、パソコンのローカルフォルダに保存します。
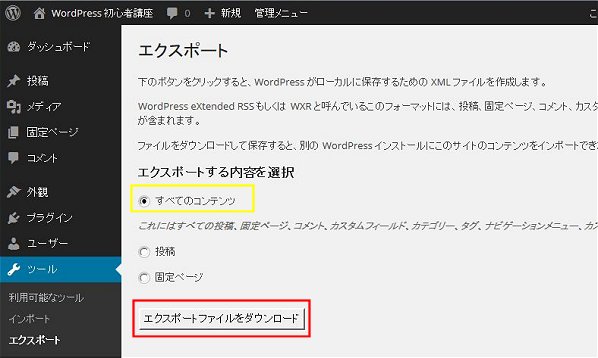
(参考)phpMyAdminを使ってMySQLのデータをバックアップ・復元する方法はこちらを参照してください。
管理画面の設定情報の保存
現在の設定情報を「ダッシュボード」」→「設定」で確認し、テキストエディタなどに控えておきます。特に「パーマリンク設定」を間違えると、復元後記事が表示されなくなる場合があります。
以上で、バックアップ作業は完了です。
バックアップしたデータの管理
バックアップしたものは、FTPダウンロードファイルと、xmlデータを合わせて保管しておきましょう。バックアップした日ごとにフォルダを作って、バックアップデータをまとめておくと管理がしやすいです。
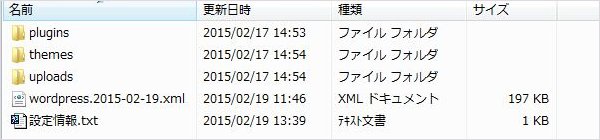
WordPressの復元方法
万一、サーバのデータやデータベースが壊れたり、サイトがウィルスなどに感染したら、バックアップから復元します。
ドメイン名や設置ディレクトリが変わらないサーバー引っ越しの場合も、新サーバーへのドメイン名登録、ドメインのDNS情報(ドメイン名とIPアドレス)などの変更が必要ですが、同様の方法で行えます。
復元の手順
- WordPressを再インストール
- FTPソフトでファイルをアップロード
- エクスポートしたバックアップでデータベースを復元
- 設定とコンテンツの表示を確認
WordPressを再インストールする
復元する前に、サーバーのWordPressのすべてのファイルを削除し、あらためてWordPressを新規インストールします。その際にはデータベースも新規で作り直しましょう。インストールの方法はこちらを参照してください。
FTPソフトでファイルをアップロードする
次に、FTPソフトで、バックアップしていた「theme」「plugin」「uploads」の3つのフォルダを「wp-content」フォルダに上書きアップロードします。
利用していたテーマとプラグインを「有効化」
WordPressの再インストールと、フォルダのアップロードが終わったら、新規インストールしたWordPressにログインし、アップロードしたテーマやプラグインが反映されてるかを確認します。
- 「外観」→「テーマ」で、利用していたテーマがテーマ一覧にあるか確認し、有効化します。
- 「外観」→「プラグイン」で、利用していたプラグインがインストールされているのを確認し、必要なプラグインを「有効化」します。
エクスポートしたバックアップでデータベースを復元する
インポートプラグイン「WordPress Importer」は、初期状態ではインストールされていないので、復元途中でインストールすることになります。
WordPress形式でインポートする
「ツール」→「インポート」→「WordPress」を選択し、データベースのインポートを開始します。
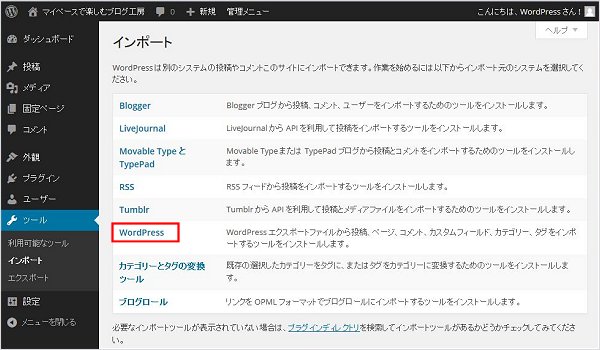
インポートプラグイン「WordPress Importer」のインストール
インポートプラグインがインストールされていない場合は、インストールを促す画面が表示されます。「いますぐインストール」をクリックするとインストールが始まります。
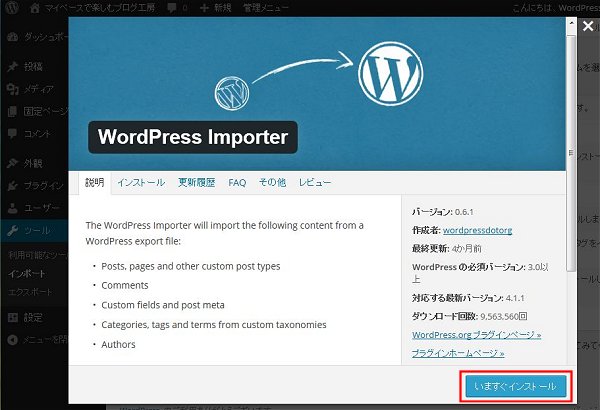
インポートプラグイン「WordPress Importer」を有効化する
インストールが終わったら「プラグインを有効化してインポートツールを実行」をクリックします。
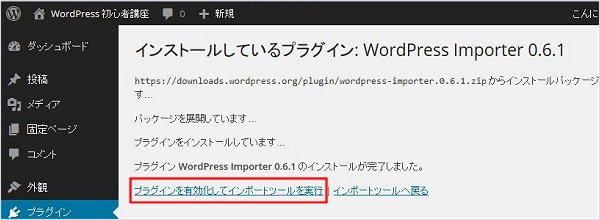
バックアップをインポートする
保存しているバックアップファイルを「参照」ボタンから選択して、インポートを開始します。
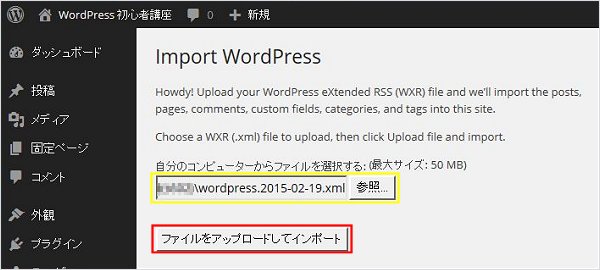
ユーザ名を選択する
- 新たなユーザ名を設定してインポートする
- 既存のユーザ名にインポートする
のどちらかを選択します。今回は、バックアップ時の既存のユーザー名「WordPress」に復元するので、下のプルダウンメニューから「WordPress」を選択し「Submit」を押します。
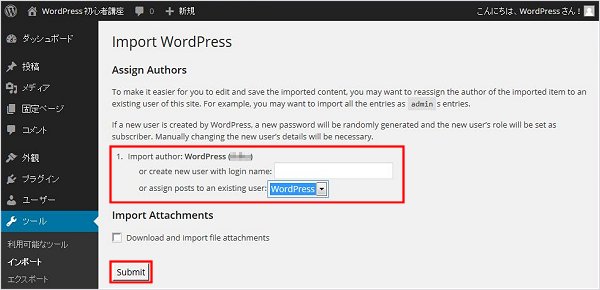
(注)添付メディア情報(画像)は、FTPで別途アップロードしてるので、「Import Attachments」の「Download and import file attachments」のチェックは不要です。チェックすると、WordPress側で自動的に画像をサーバーからコピーしてくるので、FTPアップロードした画像と重複するため、別名保存され、同じ画像が2重に保存されます。
チェックを入れないと「Failed to import Media」メッセージが大量に表示されますが、このメッセージは無視しても大丈夫です。
インポートの完了
「All done. Have fun!」と表示されたらインポートは正常に完了です。
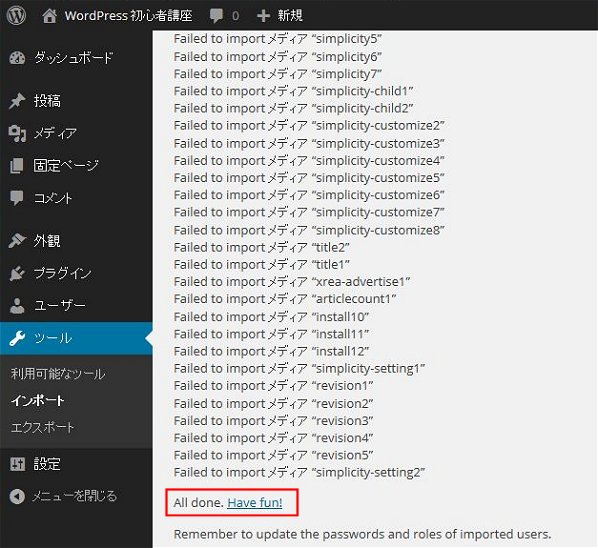
設定とコンテンツの表示を確認
これでデーターベースやテーマ、プラグイン、画像などのデータ復旧が完了しました。
パーマリンクを設定する
バックアップ前に設定を確認した「パーマリンク」を、前と同じ設定に変更します。
その他各種設定を確認する
表示設定などの細かな設定を元に戻します。
コンテンツの表示を確認する
再設定が終ったら、投稿や固定ページを表示し、画像などが正しく表示されているかを確認します。完全に復旧できないコンテンツや設定があれば、再設定や再編集を行いましょう。
WordPress 関連 おススメ記事
- インストール
- 設定・カスタマイズ
- 使い方
- エラー対処
- バックアップ・復元
- データベース
- ウィジェット
- ショートコード
- プラグイン