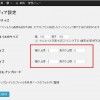興味のある所からお読み下さい
WordPressとは
WordPress (ワードプレス) は、オープンソースのブログ/CMS(コンテンツマネージメントシステム)プラットフォームです。
ブログ形式でホームページを作成できるツールで、デザインの美しさやプラグインが豊富で自由度が高く、無料でダウンロードして使うことができます。
(WordPress公式マニュアル「WordPress Codex 日本語版」)
このページでは無料サーバのXREA (エクスリア) に、WordPressを手動でインストールする方法を備忘録としてまとめます。
インストールの準備
WordPress の最新の安定版は、バージョン 4.1 です(2015.2.10現在)。
WordPress4.1 を設置するには PHP(バージョン 5.2.4 以上)・MySQL(バージョン 5.0.15 以上) が使えるサーバが必要です。
XREAの無料ウェブサービスは、VALUE-DOMAIN(バリュードメイン)で提供している無料・有料サーバーです。XREAの無料アカウントを持ってない方は新規に取得します。
すでにアカウントをお持ちの方は、XREAはサーバーによって、PHP・MySQLのバージョンが変わりますので、XREAサーバーのソフトウェア情報でバージョンを確認してください。
- s499以前(PHP5.2系)ではモジュール版PHP(セーフモードあり)で動きます。必要に応じて.htaccessにphpcgiの設定をしてCGI版PHPとして動作させてください。
- s500以降(PHP5.4系)の新型サーバーは fastCGI版PHPで動作します。.htaccessの設定は必要なく、むしろ設定するとCGI版PHPとして動作するので動きが遅くなります。
XREAの無料サーバーアカウントの取得
バリュードメインへの登録
XREAの無料サーバーアカウントを取得するためには VALUE-DOMAINへのユーザー登録が必要です。ユーザー登録することで、ドメインやサーバーの統合管理が可能となります。
バリュードメインからXREAの無料サーバー登録
VALUE-DOMAINにログインし「ユーザーコントロールパネル」上の「XREA無料アカウントを取得・作成」を開き、「希望アカウント名」と「希望のサーバー(注)」を選択して「登録」をクリックします。規約に同意すると、「無料サーバーアカウントの利用登録が完了」のメッセージが表示されます。
(注)ディスク容量:s600以降は1GB、それ以前は:50MBです
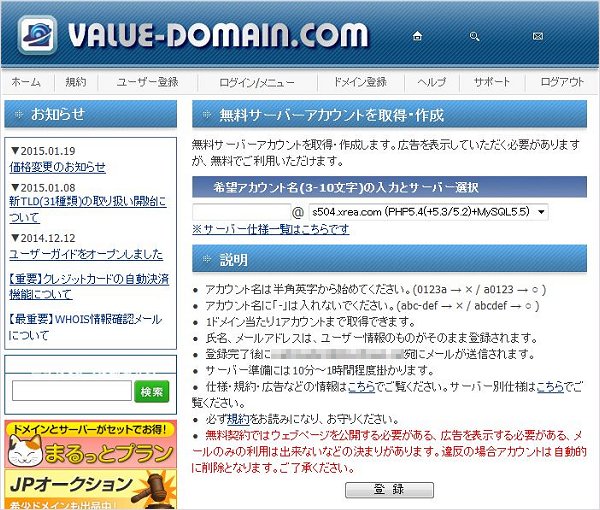
登録完了メール
しばらくして管理画面のURLやサーバーの設定情報などを記述した「登録完了のメール」が届きますので保管します。これでXREAの無料ウェブサービスが利用できるようになりました。
(参考)独自ドメインをお持ちの方は、続けて以下の設定を行います。
- 独自ドメインのネームサーバー設定(新規にドメイン取得の方のみ)
VALUE-DOMAINのユーザーコントロールパネルの「ネームサーバーの変更」で、独自ドメインのネームサーバーの設定を行います。 - ドメインの DNS情報の設定・変更
コントロールパネル「DNSレコード/URL転送の変更」で、ドメインのDNS情報(ホスト名、IPアドレスなど)を設定または変更します。 - XREAのサーバーに独自ドメインを登録
コントロールパネル「XREAサーバーアカウントの登録・管理・購入」→「変更できるサーバーアカウント」のサーバー名下の「サーバー設定」をクリック → XREAの管理画面にログイン → 管理画面の「ドメインウェブ」→「独自ドメインの設定」でXREAサーバーにドメイン名を登録します。
データベースの作成
WordPressではMySQLデータベースを用いるので,あらかじめXREAサーバ上にデータベースを作成します。
XREAの管理画面(画面はs600サーバーの例です)に入り「管理メニュー」の「データベース」をクリックします。下の画面が開きますので「MySQLの追加・編集」の「選択」にチェックをして、パスワードを設定、文字コードを「UNICODE」にして「作成」を押します。
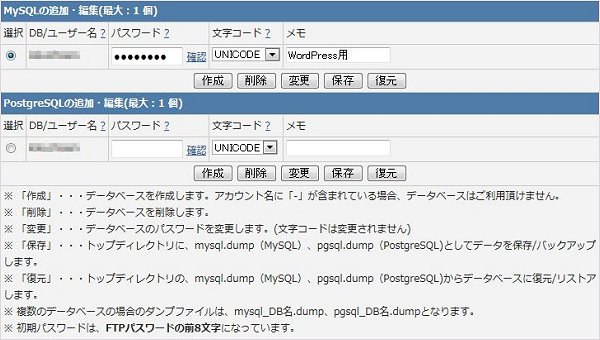
WordPressのダウンロード
配布元: WordPress 日本語ローカルサイト
ダウンロードしたzipファイルを解凍し、WordPressフォルダ内のファイルを、ローカル側のフォルダにコピーします。
WordPressファイルのアップロード
FTPクライアントソフトを使用して、ローカルフォルダ内のファイルをサーバーのルートディレクトリ(XREAの場合はpublic_html直下)にアップロードします。
WordPressのインストール
アップロードが完了したら、「http://ドメイン名/wp-admin/install.php」をブラウザで表示します。(XREAの場合のドメイン名は「アカウント名.sサーバー番号.xrea.com」です)
コンフィグファイルの作成
インストールを始める前に、wp-config.php ファイルを自動作成します。「データベースの作成」で設定したデータベース名・ユーザー名・パスワードを準備します。
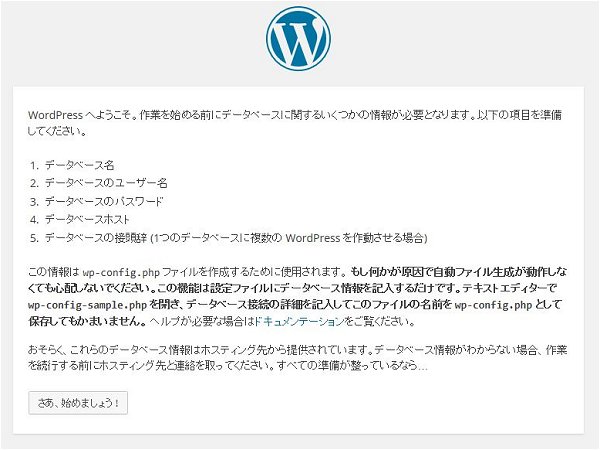
データベーズ情報の入力
さきほど準備したデータベース名・ユーザー名・パスワード(XREAではデータベース名とユーザー名は同じ名前になります)を赤枠欄に入力し「送信」を押します。WordPressは1つのデータベースに複数のWordPressをインストールすることも可能で、その場合は「テーブル接続辞」を黄枠欄に記述し識別します。
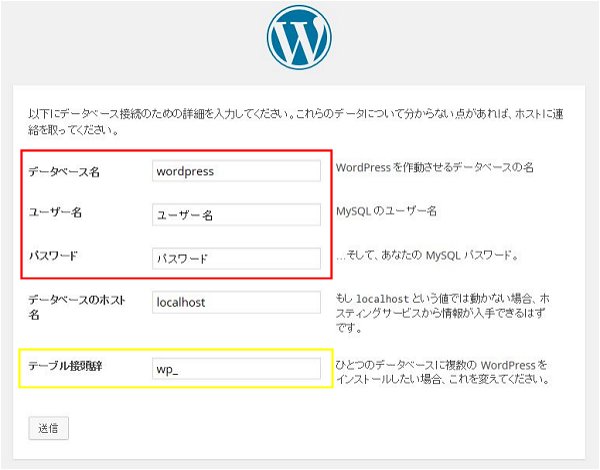
コンフィグファイルの作成に成功したら下の画面が表示されます。何らかの原因で自動ファイル生成が失敗する場合は、次項の方法で手動でwp-config.phpファイルを作成してください。
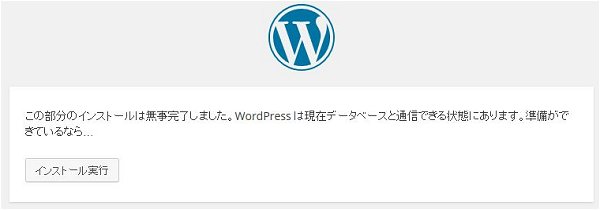
コンフィグファイルの手動設定
ローカルフォルダの中にある wp-config-sample.php ファイルを同じディレクトリ内にコピーして、ファイル名を wp-config.php に変更します。
文字コードUTF-8で保存できるテキストエディタ(”メモ帳” は使えません)で「wp-config.php」を開き下の赤枠3ヵ所を、先ほど作成したデータベース名・ユーザー名・パスワードに書き換えます。
参考:WordPress Codex 日本語版「wp-config.php の編集」
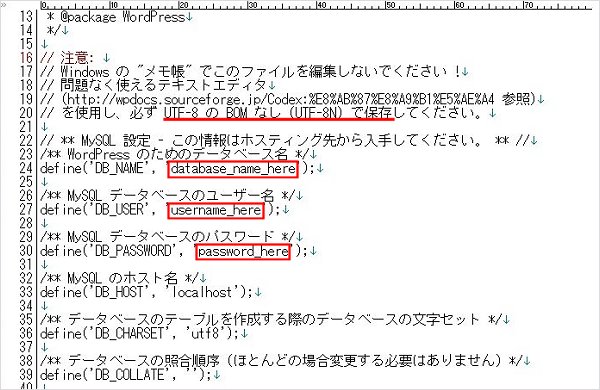
次に、認証用ユニークキーを異なるユニーク (一意) な文字列に変更してください。
「WordPress.org の秘密鍵サービス」で自動生成されたものに差し替えると簡単です。
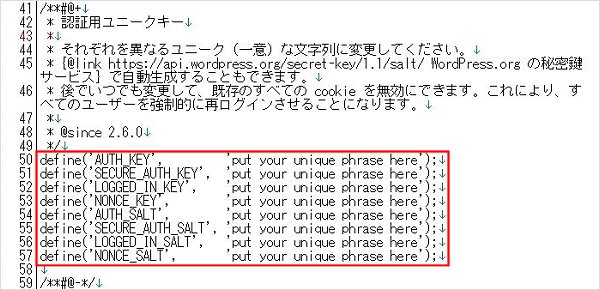
設定が終わったら、必ず UTF-8 の BOM なし (UTF-8N) で保存してください。
「http://ドメイン名/wp-admin/install.php」にブラウザでアクセスすれば、「必要情報の入力」画面が表示されます。
WordPressのインストール
「インストール実行」押すと「必要情報の入力」画面が表示されます。「必要情報」を記入して「WordPressをインストール」をクリックするとインストールが開始します。ユーザー名以外は後からいつでも変更できます。
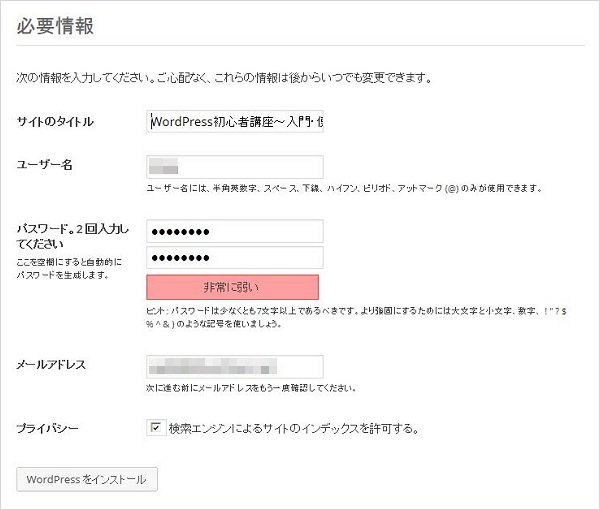
「成功しました!」の画面が表示されたら、インストールは完了です。
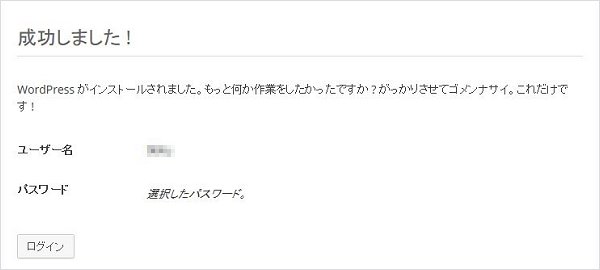
管理画面にログイン
インストール完了画面下部の「ログイン」ボタンをクリックするとログイン画面が開きます。「必要情報」で設定した「ユーザー名」「パスワード」を入力し、ログインします。
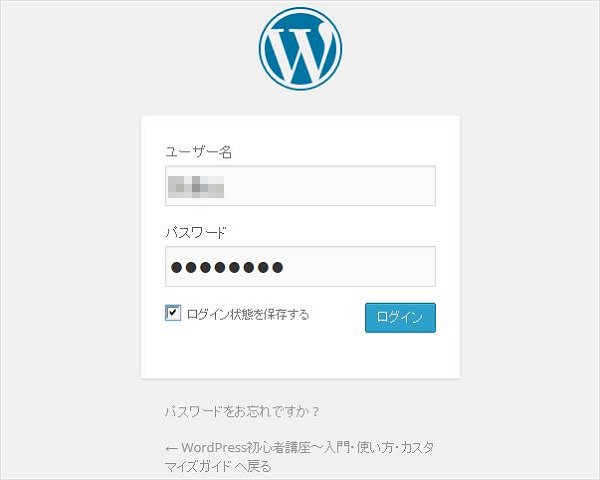
WordPressの管理画面(ダッシュボード)
ブログの管理画面である「ダッシュボード」が表示されます。ブログに関する設定や投稿した記事の管理などはこのダッシュボードで行ないます。
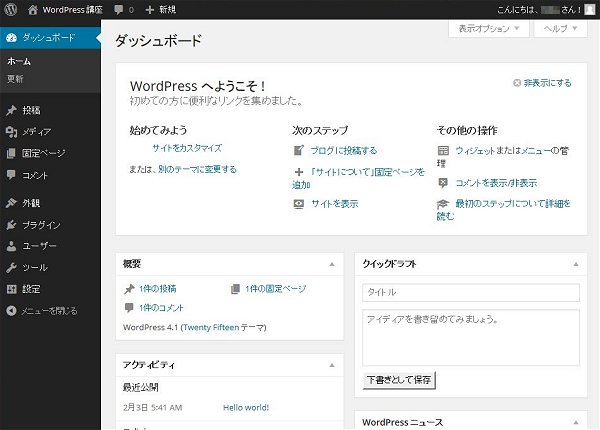
ブログトップページの表示
最後に「http://ドメイン名/」をブラウザで表示し、ブログトップページが表示されるか確認してみます。
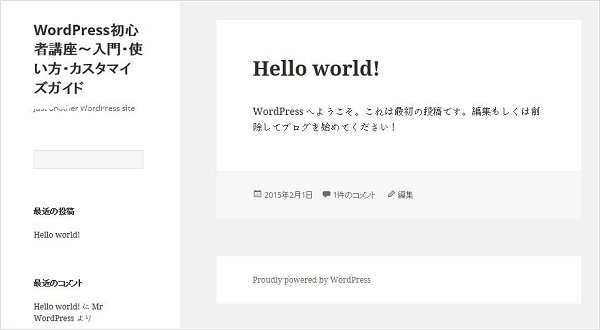
無事表示されました。これでインストール作業は完了です。次に、WordPressをインストールしたら「最初に行っておきたい設定」を行います。
WordPress 関連 おススメ記事
- インストール
- 設定・カスタマイズ
- 使い方
- エラー対処
- バックアップ・復元
- データベース
- ウィジェット
- ショートコード
- プラグイン