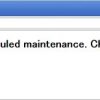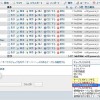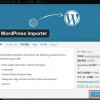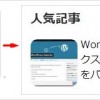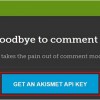興味のある所からお読み下さい
WordPress マイナーリリースの自動更新
WordPressは「機能の向上」や「セキュリティの改善」などのために、常にバージョンアップが行われています。WordPressを快適・安全に使うためにも、新しいバージョンが公開されたらアップグレードするようにしましょう。
更新通知メール
WordPress より、突然「サイト更新完了」の通知メールが届き、初めてのメールだったので、最初は、何のメール?と戸惑いましたが自動更新の通知でした。WordPress の自動バックグラウンド更新機能は、WordPress 3.7(2013年10月)から実装された機能だそうです。
セキュリティ修正は、過去にさかのぼって2バージョン前まで(4.1.2なら4.1まで)サポートされるそうで、これ以前のバージョンについては、たとえ脆弱性があったも対応はされませんので、マイナーリリース(バグやセキュリティの修正)は必ず行うようにしましょう。
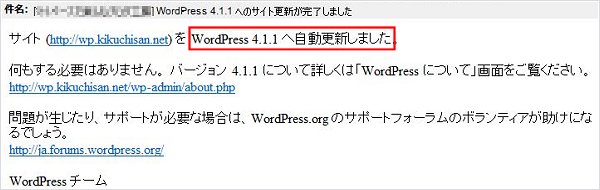
自動更新の対象
デフォルトではマイナーリリース(4.1→4.1.1→4.1.2…)および翻訳ファイルのみがこの自動更新の対象になります。
「ダッシュボード」→「更新」で確認すると、自動で4.1から4.1.1にバージョンアップされていました。
また、インストール済みのプラグインで新しいバージョンがあるときも、「WordPressの更新」画面に表示されます。
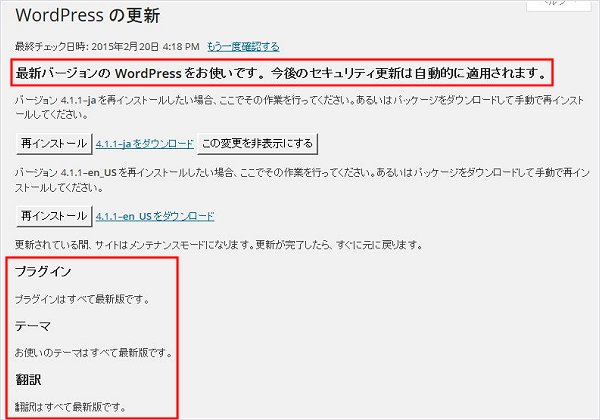
自動更新のオン/オフ
セキュリティ面の強化にはマイナーリリースのバージョンアップは欠かせませんが、ユーザーの設定で自動更新のオン/オフも可能です。
WordPressのコードを大幅に変更してる方は、その影響度を考慮してwp-config.phpファイルでオフにするのもありかもしれません。
(参考)WordPress Codex 日本語版「自動バックグラウンド更新の設定」
WordPress のメジャーバージョンアップ
バージョンアップ前にやっておくべき項目
WordPressは3~4か月ごとにどんどん新しくなっています。自動バックグラウンド更新が適用されない「メジャーバージョンアップ」(3.8→3.9→4.0→4.1→…)を行う時の手順と、バージョンアップをする前にやっておくべき作業は、次のとおりです。
- 最新版に対応するPHP・MySQLのバージョンにサーバーが対応しているかの確認
- データベースとファイルのバックアップを行う
- すべてのプラグインの使用を停止する
- WordPressのメジャーバージョンアップを行う
- 更新が完了したらプラグインを有効化し直し、最新版か確認する
更新に失敗したら
アップデートの途中でネットワークが切れたり、共用レンタルサーバーの場合、メモリやCPUの資源不足や、処理に時間がかかりすぎると、サーバー側で処理を強制的に終了させられることがあります。
この場合、画面が真っ白になったり、エラーが出たり、ログインできなくなったりします。
自動更新に失敗して上記メッセージが表示された場合は、下記を参照してください。
バージョンアップ後に、画面が真っ白になってしまった場合
また、バージョンアップ後に、画面が真っ白になってしまった場合の対処法はこちらです。
それでも解決できないときは
それでも解決できないときは最後の手段です。バックアップを取ったDBやファイルから復元しましょう。WordPressのバックアップ・復元方法はこちらです。