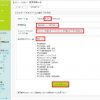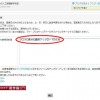興味のある所からお読み下さい
引越しの手順
WordPress の「ツール」の中にある「インポート」は、投稿やコメントなどの記事データーを記録したエクスポートファイル(データーベース)を、WordPress に取り込む機能です。
この機能を利用すれば、WordPress 同士のインポート以外にも、他のブログのエクスポートファイルを WordPress のコンテンツとして読み込むことが可能です。ただし、
WordPress に読み込むことのできるファイル形式は、Movable Type(MT)形式のデーターベースをバックアップとしてエクスポートできるブログに限られます。
エクスポートファイルを加工することで、WordPress への移行が可能になります。手順は、
- Seesaaブログの記事をエクスポート
- Seesaaブログの画像をWordPressにアップロード
- エクスポートしたファイルの画像リンクを編集
- エクスポートファイルをWordPress にインポート
- 記事パーマリンクやカテゴリー/タグのスラッグ修正
- インポートした記事や画像が表示されるか確認
既に Seesaaブログを独自ドメインで運営していて、Seesaaブログから WordPress に、記事のURLをそのまま引き継ぎ、ブログの検索順位や評価を引き継ぎながら引越しする方法は、こちらを参照してください。
Seesaaブログの記事をエクスポート
Seesaa管理画面の「設定」→「エクスポート」をクリックし、エクスポート画面を開きます。
文字コードは「utf-8」のまま、取得範囲ですべての記事が入るように日付を設定し、コメント/トラックバック/タグの部分は必要なモノにチェックを入れ、「エクスポート」をクリックします。
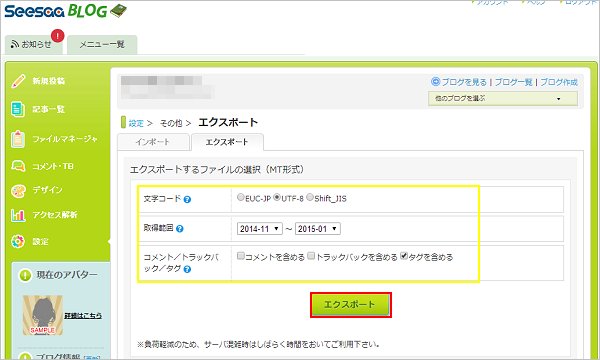
エクスポートが始まり、ダウンロードフォルダに「mtarchive-アカウント名-2014-11-2015-01.log」という拡張子「.log」のファイルが保存されます。
記事件数が少ない場合は、そのままエクスポートがはじまりますが、長期間の記事データ取得の場合は、件数が多すぎるため、エクスポートエラーになり、そのままではエクスポートができません。
その場合は、「エクスポート予約」で全記事データの一括エクスポートを行います。詳細はこちらを参照してください。
Seesaaブログの画像をWordPressにアップロード
Seesaaブログには、記事と一緒に投稿していた画像データを一括して取り出す仕組みが用意されていません。
そのため、画像データは「ファイルマネージャ」から一つ一つ手作業でバックアップして、WordPressにアップロードする必要があるため、画像が多いブログの場合は気が遠い作業になります。
パソコンに画像データをアーカイブ(保存)している場合は、一つ一つ手作業でバックアップする代わりに、アーカイブ画像をWordPressに一括してアップロードすると作業は楽です。
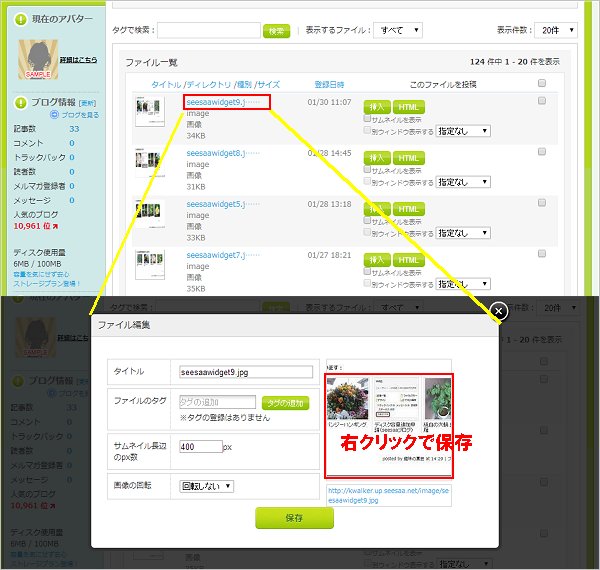
エクスポートしたファイルの画像リンクを編集
画像リンクは、URLが変更になるので、エクスポートした後、テキストエディターの一括置換機能を使って、URLの置換作業を行う必要があります。
画像URLは、それぞれ次のようになっていますので
- Seesaaの画像リンクは、http://アカウント名.up.seesaa.net/image/map.jpg
- WordPressの画像リンクは、http://ドメイン名/wp-content/uploads/map.jpg
エクスポートしたデーターベースファイルをテキストエディターで開き、赤字部分を一括置換で WordPress の画像ファイルのURLに置換します。
エクスポートファイルをインポート
取り込み形式「Movable TypeとType Pad」を選択
WordPressの「ツール」→「インポート」から、取り込み形式「Movable TypeとType Pad」を選択しファイルをインポートします。
インポートプラグイン「Movable Type and TypePad Importer」は、初期状態ではインストールされていないので、インポート途中でインストールすることになります。
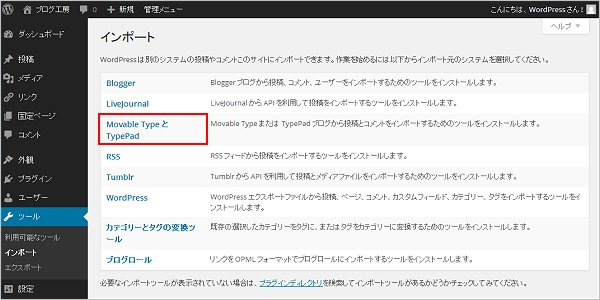
Movable Type and TypePad Importerのインストール
インポートプラグインがインストールされていない場合は、インストールを促す画面が表示されます。「いますぐインストール」をクリックするとインストールが始まります。
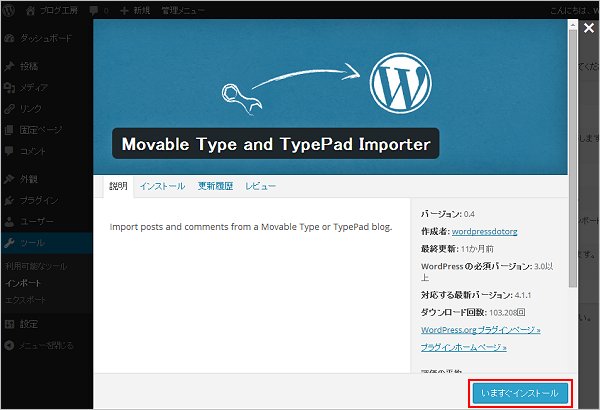
インストールが終わったら「プラグインを有効化してインポートツールを実行」をクリックします。
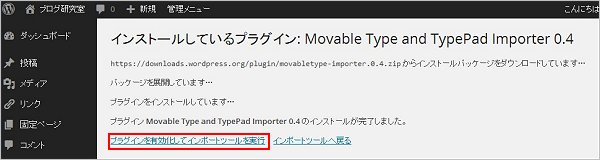
エキクポートファイルをWordPress にインポート
先ほど保存したSesaaブログのエクスポートファイル「mtarchive-アカウント名-2014-11-2015-01.log」を「ファイルを選択」ボタンから選択して、「ファイルをアップロードしてインポート」を押します。
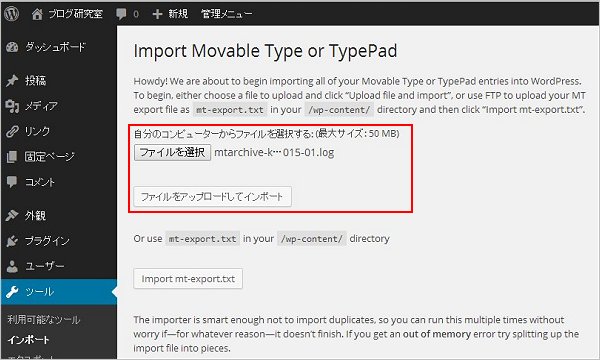
作成者名の確認画面が表示されますので、必要なら引越し先の作成者名に変更し、「Submit」を押すとインポートが始まります。
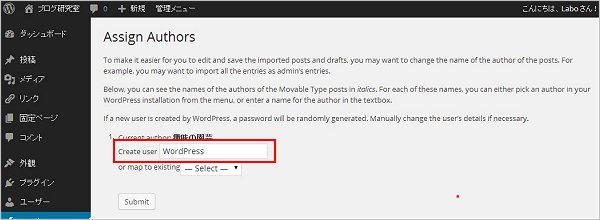
「All done.Have fun!」が表示されたら、インポートは完了です。インポートされた記事一覧が上に表示されますので確認します。
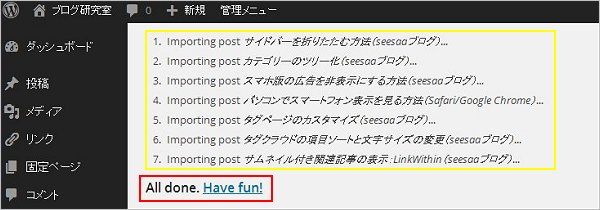
「投稿」→「投稿一覧」を表示し、記事が正常に取りこまれているかの確認をします。カテゴリーやタグもきちんと移行できてるのが確認できます。
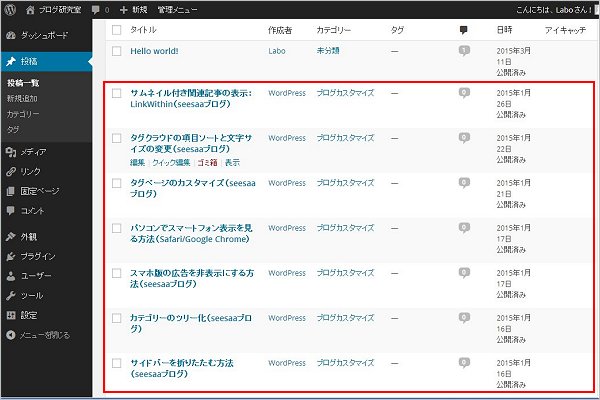
記事パーマリンクやカテゴリー/タグのスラッグ修正
「スラッグ」とは、「ページ名(URL)」の最後の部分を好きな文字列に指定できる機能のことです。通常はすべて半角小文字で、英数字とハイフンのみが使われます。
記事パーマリンクのスラッグ修正
記事をインポートしたあとのパーマリンクのスラッグは、インポートしたすべての記事が同一の「post-0-2」となっています(赤枠内)。面倒でも手作業で修正しましょう。
スラッグを修正すると、トップページの表示も、投稿ページの連続表示から一覧リスト表示に戻ります。
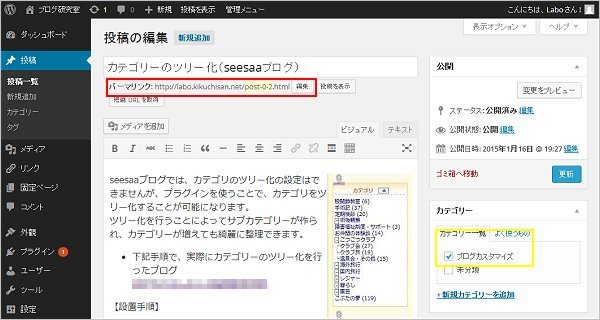
カテゴリーやタグのスラッグ修正
日本語のカテゴリーやタグを使っている場合、そのスラッグも日本語のままで、URLの日本語部分がURLエンコードされ、非常に長いURLになってしまいます。
|
1 |
http://wp.kikuchisan.net/category/%E3%83%96%E3%83%AD%E3%82%B0%E3%82%AB%E3%82%B9%E3%82%BF%E3%83%9E%E3%82%A4%E3%82%BA |
⇓
|
1 |
http://wp.kikuchisan.net/category/blog-customize |
「投稿」→「カテゴリー」(「タグ」)→「編集」から「カテゴリーの編集」(「タグの編集」)を開き、スラッグを「ブログカスタマイズ」から「blog-customize」と英語表記に変更します。
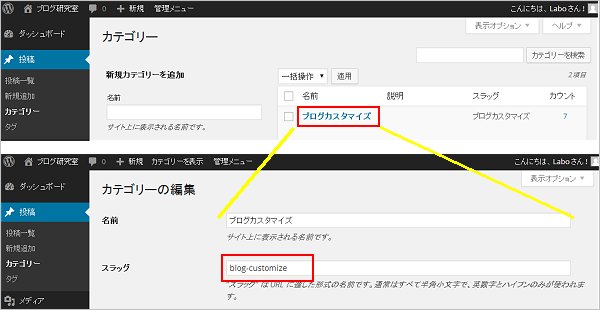
インポートした記事や画像が表示されるか確認
最後に、投稿や固定ページを表示し、インポートした記事や画像などが正しく表示されているか、リンク切れはないかなどを確認します。
【Seesaaブログの元記事】
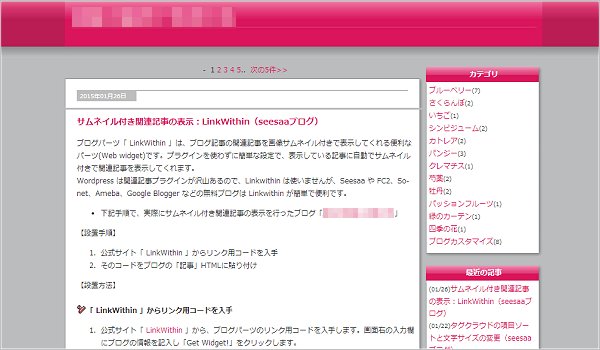
【インポート後のWordPressの記事】
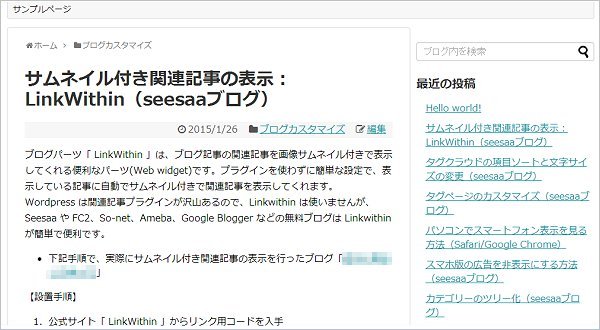
Seesaa 関連 おススメ記事
- 広告
- ブログ引越し
- デザイン
- カスタマイズ
- 設定・ディスク関連