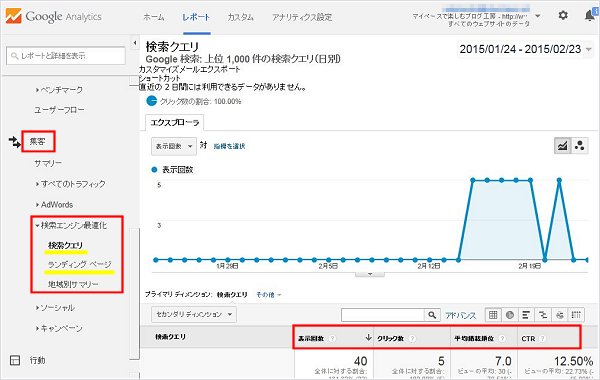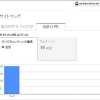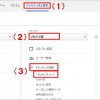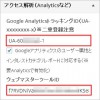興味のある所からお読み下さい
はじめに
Seesaaブログには、簡単に
- ウェブマスターツールの所有権を確認するためのタグをブログのHTMLに挿入できる機能
- 全てのページにGoogleアナリティクス トラッキングコードを設置する機能
が用意されています。この機能を使って、SeesaaブログにGoogle ウェブマスター ツールとアナリティクスを設定する方法です。
設定が終ったら、ウェブマスターツールとアナリティクスを連携すると、サイトのSEOの状況がわかる「検索エンジン最適化」というメニューが使えるようになって大変便利です。
(注)「検索エンジン最適化」とは、SEO(Search Engine Optimization)の日本語訳です。
GoogleウェブマスターツールとGoogleアナリティクスを連携するには、ウェブマスターツールとアナリティクスが共通のGoogleアカウントで登録されていることが必要です。
所有権確認用のタグの取得
Googleウェブマスターツールを利用するためには
- Googleウェブマスターツールのアカウント登録
- サイトを追加
- 所有権の確認
が必要となります。上記ページの「METAタグを選択の場合」の方法から、所有権確認用のタグを取得しメモします。
トラッキング IDとトラッキングコードの取得
Googleアナリティクスを利用するには、
- Googleアナリティクスのアカウント登録
- トラッキングID/コードの取得
- トラッキングしたいすべてのページにトラッキングコードの設置
が必要です。上記ページの「トラッキングIDの取得」の方法から、トラッキング IDとトラッキングコードを取得しメモします。
タグとコードをSeesaaブログに設定する
Seesaaの管理画面にログインして、「設定」の「詳細設定」から「外部連携」を選択します。
「ウェブマスターツール向け所有権確認用タグ」欄に所有権確認用のタグを、「アナリティクス連携」欄にトラッキングコードを貼り付けて、保存します。これでSeesaaブログの設定は完了です。
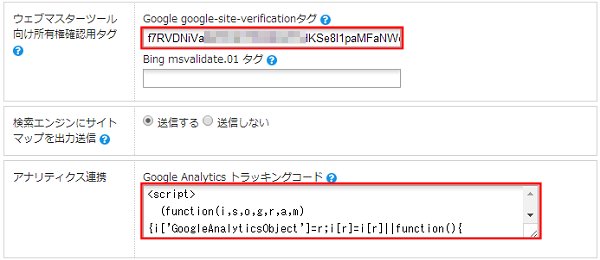
ブログのHTMLを編集している場合には
ブログのHTMLを編集している場合には、「所有権確認用タグ」の挿入タグがHTMLに自動挿入されないので、設定が有効になりません。
- デフォルトHTMLに戻すか、
- <% blog.verify_tag %> タグを手動でHTMLに追加する、必要があります。
「デザイン」>「PC」>「HTML」から、<head></head>間に<% blog.verify_tag %>タグを追加します。
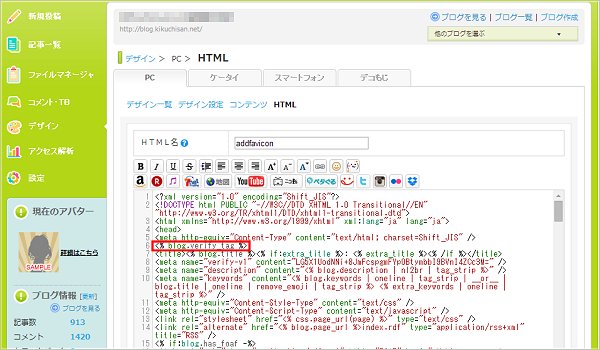
タグの挿入が終ったら、「ウェブマスターツールの使い方」の「METAタグを選択の場合」ページに戻り、「確認」ボタンを押して、所有権の確認を行います。
所有権の確認が完了すれば、ウェブマスターツールが利用できるようになります。
設定終了後に、所有権確認タグやトラッキング ID/コードを調べる方法はこちらです。
ウェブマスターツールとアナリティクスの連携
ウェブマスターツールとGoogleアナリティクスを連携すると、Googleアナリティクスで、ウェブマスターツールのデータを見れるようになります。
連携の手順は、上記「ウェブマスターツールの使い方」の「Googleアナリティクスとウェブマスターツールの連携」を参考にしてください。
-
どんな検索ワードでGoogle検索ページにサイトのページが表示されたのかを調べるには、「集客」→「検索エンジン最適化」→「検索クエリ」を選びます。
-
「集客」→「検索エンジン最適化」→「ランディングページ」では、サイトでどのページが検索結果に表示されたのかがわかります。