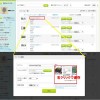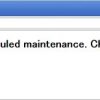興味のある所からお読み下さい
はじめに
Seesaaブログでは、2015年より新デザインシステム(注)が導入され、ブログ作成時に、従来デザインシステムか、新デザインシステムかを、選択する仕組みになっていますが、2017年4月17日から順次、全てのブログが自動的に新デザインシステムへと強制移行されます。
当サイトには、10年近くSeesaaの従来デザインシステムで運営しているブログがあり、新デザインシステム強制移行の前にバックアップを取得しておき、移行後の、万が一の事態に備える準備をします。
注:WordPress風テンプレート、レスポンシブデザイン、アイキャッチ画像、サムネイル表示
Seesaaブログのエクスポート
Seesaaブログには、MT(Movable Type)形式に対応した「記事のエクスポート」の機能があります。このエクスポート機能を使って全記事をバックアップします。
ただし、長期間の記事データの取得は、件数が多すぎるため、そのままではエクスポートができないので、「エクスポート予約」で全記事データの一括エクスポートを行います。
Seesaa管理画面の「設定」→「エクスポート」をクリックし、エクスポート画面を開きます。
- 文字コードは「utf-8」のまま、
- 取得範囲で、ブログ開設時(プルダウンメニューに自動セットされている)から現在までの全記事が入るように日付を設定し、
- コメント/トラックバック/タグの部分は、必要なモノにチェックを入れ、
- 生成対象カテゴリーは、そのまま(すべて)にし、
「エクスポート」をクリックします。
【エクスポート画面】
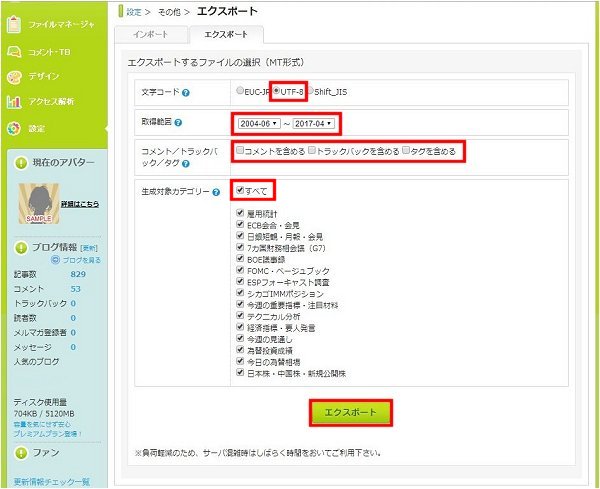
エクスポート予約 ~ 全記事一括エクスポート
記事件数が少ない場合は、そのままエクスポートがはじまりますが、長期間の記事データ取得の場合は、件数が多すぎるため、下記のエクスポートエラーになり、そのままではエクスポートができません。
- 記事件数が多すぎます。取得範囲を指定してエクスポートしてください
- またはエクスポート予約を行いますか?
「エクスポートできるよう取得範囲を狭める」か「エクスポート予約でデータ取得を続行する」かの選択をすることになります。
エクスポートの予約
このまま「全データを取得」したいので、下段の「エクスポート予約をする」にチェックを入れ、「エクスポート」ボタンを押し予約を行います。予約が完了すると下の受付済の画面が表示されます。
- 「メール通知」の欄にチェックを入れると、ダウンロードの準備完了後に、登録メールアドレスあてにメールで通知があります。
- ダウンロードデータの準備には数時間かかりますが、場合によっては数日かかることもあります。
- 予約を取り消したいときは最下段の「キャンセル」ボタンを押すと「エクスポート画面」に戻りますので、最初の設定からやり直すこともできます。
【エクスポート予約画面】
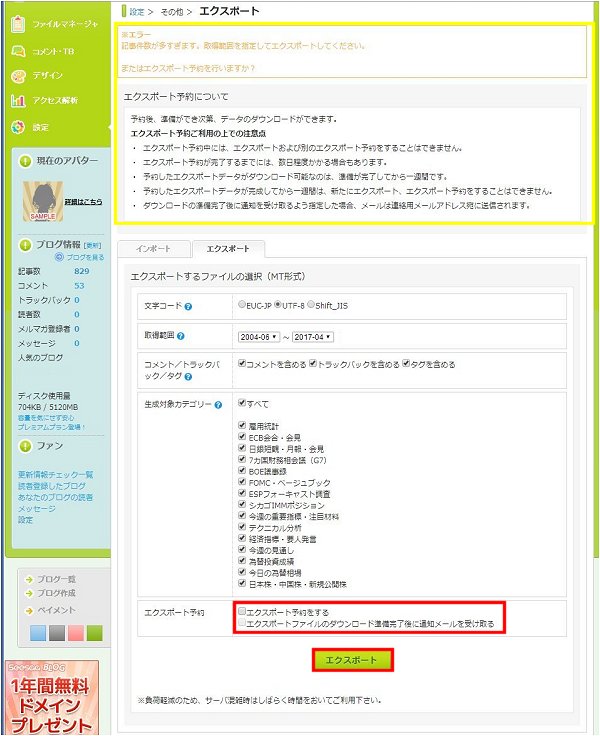
【エクスポート予約受付済画面】
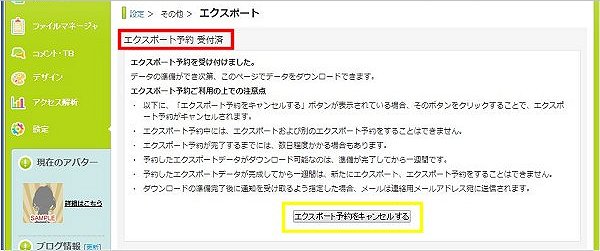
エクスポート予約の実行
準備が完了すると、「予約受付済画面」が「準備完了画面」に変わり、「ダウンロードする」が表示されます。クリックすると、エクスポートが始まり、ダウンロードフォルダに「mtarchive-アカウント名.log」という拡張子「.log」のファイルが保存されます。
メッセージ「処理が終わりました」が表示されれば、ダウンロード完了です。テキストエディターでこのlogファイルを開くと、ファイルの内容を確認することができます。
【エクスポート予約処理完了画面】
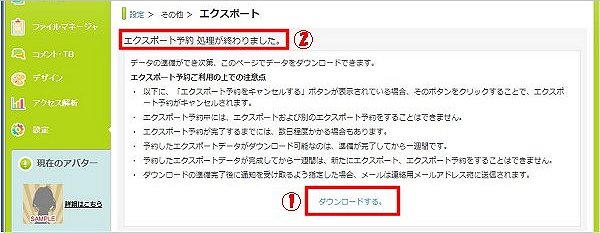
SeesaaブログからWordPressに引越す方法
既に Seesaaブログを独自ドメインで運営していて、Seesaaブログから WordPress に、記事のURLをそのまま引き継ぎ、ブログの検索順位や評価を引き継ぎながら引越しする方法は、こちらを参照してください。
また、このエクスポートデータを使って、SeesaaブログからWordPressにコンテンツを引越す方法はこちらを参照してください。