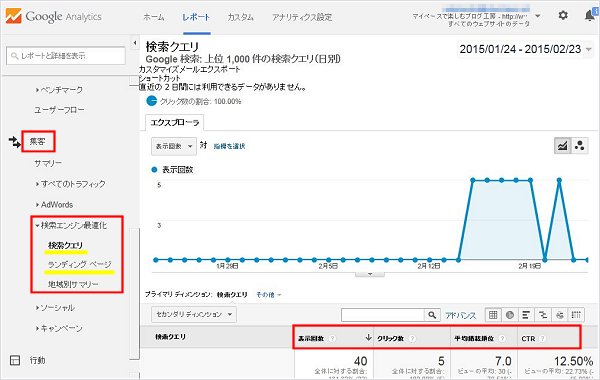- SEOの基礎知識
- Google Search Console
- Google アナリティクス
Googleウェブマスターツールでできること
Googleウェブマスターツールとは、Googleが提供している、主にSEO(検索エンジン最適化)のための効果的な情報が得られる無料のサイト管理用のツールです。
機能豊富なGoogleウェブマスターツールですが、特に重要な部分は次の3つです。
- サイトマップ送信(Google XML Sitemapsと連携)
- アクセス分析(Googleアナリティクスと連携)
- Googleからのアラート対応(警告、クロールエラーなど)
ウェブマスターツールの登録と所有権の確認
Googleアカウントの作成・登録
Googleアカウントを持っている方は、メールアドレスとパスワードを入力してログインしてください。まだアカウントを持っていない場合は、「アカウントを作成」から新規作成します。
ウェブマスターツールのアカウント登録
Google ウェブマスター ツールにアクセスし、Googleアカウントと同じメールアドレス、パスワードでウェブマスター ツールのアカウントを登録します。
サイト登録
アカウント登録が終ったら、Googleウェブマスターツールの画面右上の「サイトを追加」をクリックし、「管理するサイトのURL」を入力し、サイトを追加します。
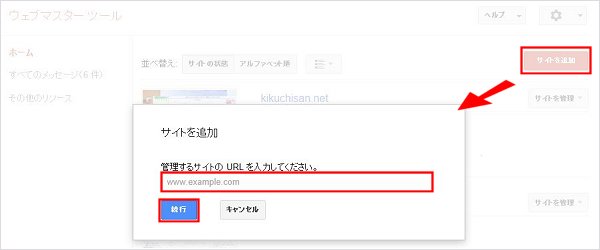
サイトの所有権の確認
「管理するサイトのURL」が本人のものであるかの確認を行います。所有権の確認方法には、全部で6つの方法がありますが、このうちで初心者にも簡単なのは次の2つだと思います。
(重要)確認状態を維持するために、確認が完了してもここで作成した「HTML 確認ファイル」や「METAタグ」をサーバーに残したままにし、削除しないようにします。
METAタグを選択の場合
表示されているMETAタグをindex.htmlファイルの<HAED>~</HEAD>内に貼り付け、index.htmlをサーバーにアップロードしたのち「確認」ボタンを押します。
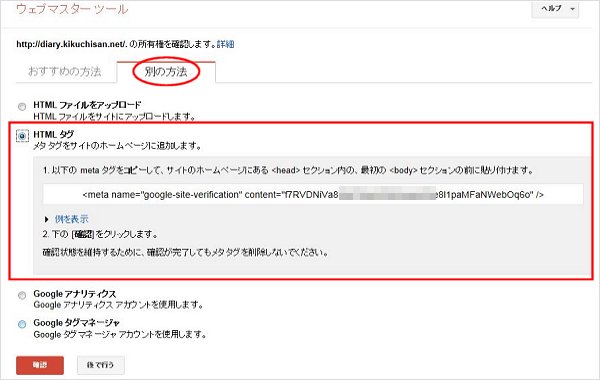
HTMLファイルをアップロードを選択の場合
「HTML 確認ファイル」のリンクからファイルをダウンロードして、そのファイルをサーバーのindex.htmlと同じ場所にアップロードします。
次にその下の確認用リンクをクリックして「HTML 確認ファイル」が表示されることを確認後、「確認」ボタンを押します。
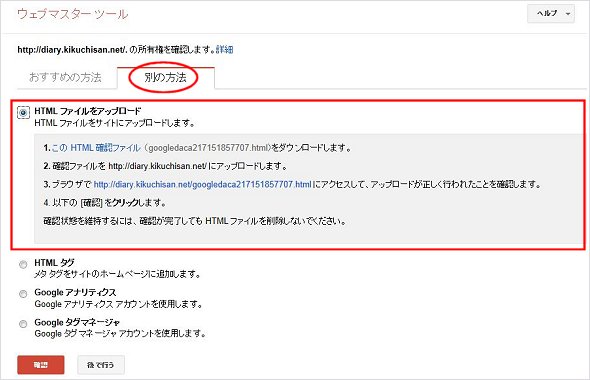
いずれの場合も、サイトの所有権の確認が完了後に、確認完了のメッセージ画面が表示されダッシュボードに戻ります。
サイトマップの送信
ウェブマスターツール ホームの
- 「管理しているドメイン」をクリックして「サイトのダッシュボード」を開き、
- 左メニューの「クロール」→「サイトマップ」をクリックすると、サイトマップ画面が開きます。
- 画面右上の「サイトマップの追加/テスト」を押すと、スライドウィンドウが下に開きますので、
- 入力欄に「sitemap.xml」と記入し、「サイトマップを送信」を押すとサイトマップが送信されます。
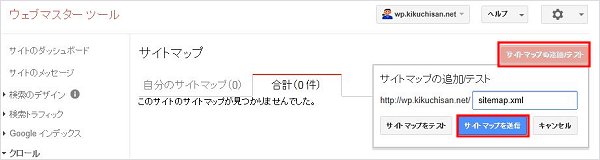
送信完了画面の「ページを更新する」をクリックすると、
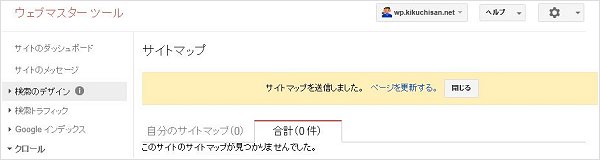
新しいサイトマップの内容を見ることができます。
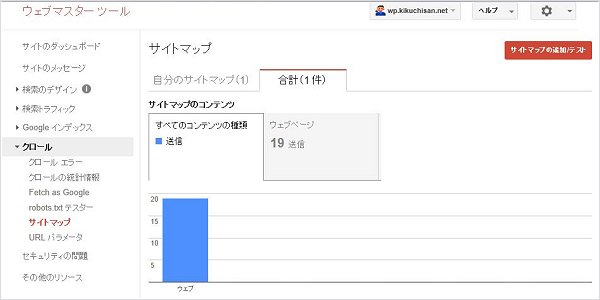
Googleアナリティクスとの連携
ウェブマスターツールを設定したら、ウェブマスターツールとGoogleアナリティクスを連携すると、Googleアナリティクスの「検索エンジン最適化」というメニューが使えるようになって大変便利です。
(注)「検索エンジン最適化」とは、SEO(Search Engine Optimization)の日本語訳です。
Googleアナリティクスのアカウント登録
Googleアナリティクスと連携するためには、ウェブマスターツールを利用しているGoogleアカウントと同じGoogleアカウントを使って、Googleアナリティクスのアカウント登録をする必要があります。Googleアナリティクスのアカウント登録の方法はこちらです。
Googleアナリティクスに「ウェブマスターツールの設定」をする
Googleアナリティクスのホーム画面を開き、
- ホーム画面上方の(1)「アナリティクス設定」をクリックします。
- アナリティクス設定画面が開きますので、(2)「プロパティ設定」をクリックすると、プロパティの詳細が表示されます。
- その最下部にある「ウェブマスターツールの設定」URL横の(3)「編集」をクリックします。
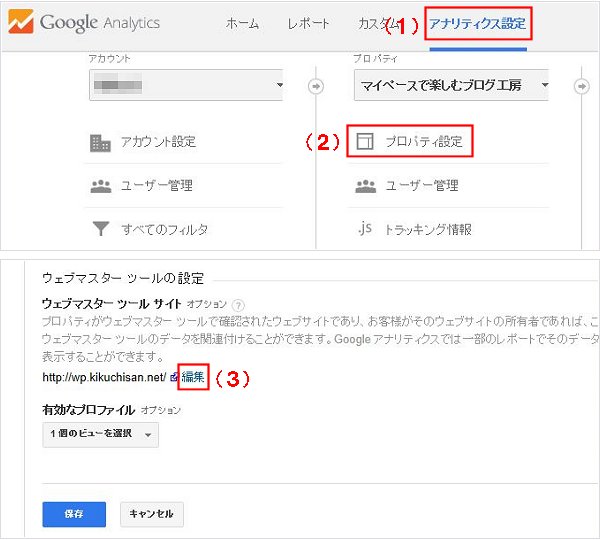
ウェブマスターツールに「関連付けの追加」を行う
別窓でウェブマスターツールの画面が開きます。連携したいサイトにチェックを入れ「保存」を押します。「関連付けの追加」→「プロパティを追加」のウィンドウが順次開きますので「OK」を押します。
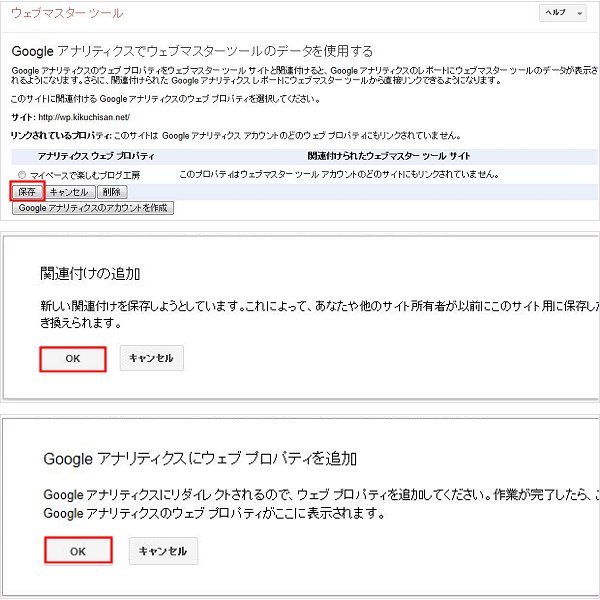
最後に、Googleアナリティクスの「プロパティの詳細」画面に戻りますので、最下部の「ウェブマスターツールの設定」の下にある「保存」を押せば連携設定は終わりです。
ウェブマスターツールのホーム画面に戻ると、「連携処理が完了しました」のメッセージが表示され、連携がとれたことが確認できます。
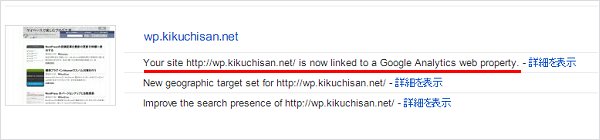
サイトのSEOの状況がわかる「検索エンジン最適化」
Googleアナリティクスでウェブマスターツールのデータを見るには、「集客」→「検索エンジン最適化」→「検索クエリ」を選びます。
また、「集客」→「検索エンジン最適化」→「ランディングページ」では、サイトでどのページが検索結果に表示されたのかがわかります。
- 表示回数:Googleの検索結果に表示された回数
- クリック数:検索結果でクリックされた回数
- 平均表示順位:検索結果ページでの平均掲載順位(1~8位ならトップページに表示)
- CTR(クリック率):クリックされた割合